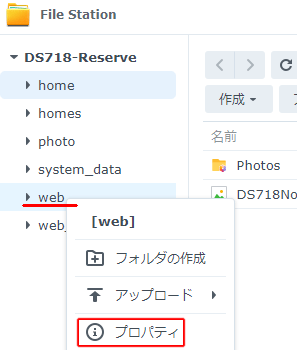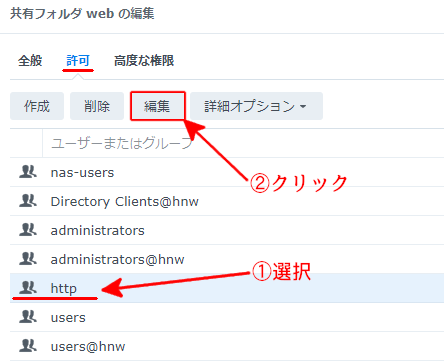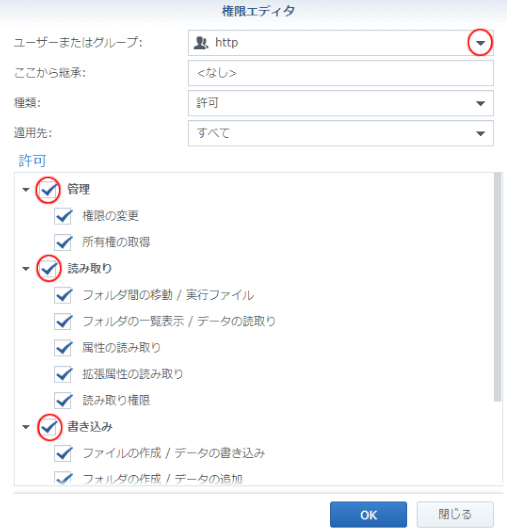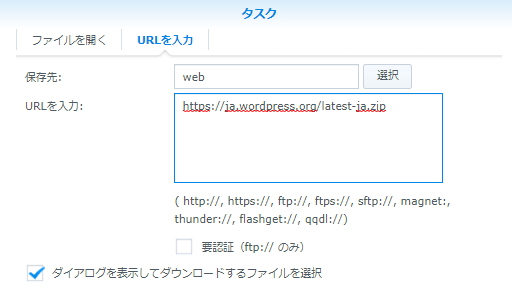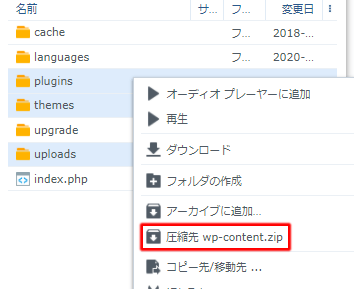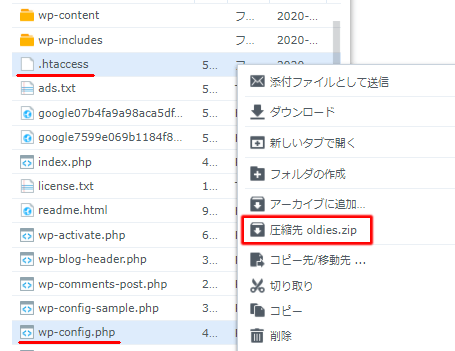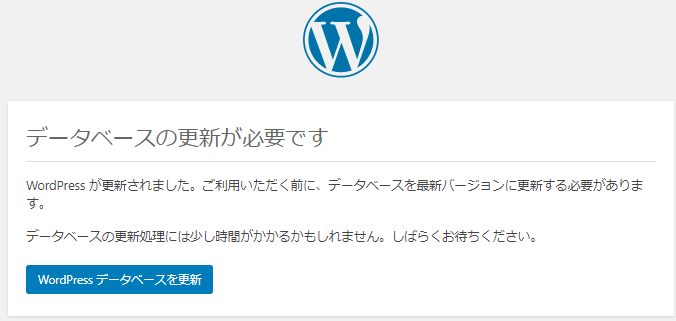WordPressの更新には「プラグイン」や「テーマの更新」以外に「WordPress本体の更新」があります。
この「WordPress本体の更新」は以前は問題なく行えていたのですが最近のバージョンは、更新が途中で中断する問題が発生しています。
ここでは「WordPress」の更新ができない時にどうすれば良いか?の対策を解説します。
1.HTTPにアクセス権を設定する
WordPressのVer5.5から更新には「http」グループと「http」さんにアクセス権のR/W権限が必要になりました。
ここではこの設定方法を解説します。
1)「File Station」を開き、「web」フォルダを「右クリック」し「プロパティ」を開きます。
2)許可タブを開きます。
■「http」グループを選択し「編集」ボタンをクリックします。
3)権限エディタで権限を変更します。
■「管理」「読み取り」「書き込み」に✓を付けます。
■OKを挿入します。
同様にグループでない「http」さんも居ますので、この権限も変更して下さい。
以上で「WordPress本体の更新」ができる筈なのですが最近のWordPressのバージョンはファイルをコピーしている途中で駄目になります。
この場合は2項を参照して下さい。
2.どうしてもだめな場合の対策
この方法は最新のWPプログラムに更新が失敗したサイトのデータを取り込む事により復旧させる方法です。
下記は「test01」というサイトのWordPressが更新できない時を例として解説します。
1.最新版のWPをダウンロードします。
①DSMに管理者でログインします。
Download Stationを使いたいので「ローカルの管理者」でログインして下さい。
②WordPressのダウンロードサイトから、ダウンロードのリンクアドレスをコピーします。
Download Stationの「+」ボタンを挿入し、保存先を「web」にして、URLタブで上記のURLをペーストします。
実行すると最新のWordPressが、webフォルダの中に保存されます。
2.WordPressの圧縮ファイルを解凍します。
①File Stationで圧縮ファイルを右クリックをして「ここに解凍する」を実行します。
②フォルダ名が「wordpress」で解凍されます。
③このフォルダをクリックして「wp-content」フォルダを開きます。
ここで「plugins」「themes」フォルダを削除します。
これはデフォルトのテーマやプラグインは要らないので削除するという意味です。
3.「test01」フォルダから下記データを「wordpress」フォルダにコピーします。
①File Stationを2つ開きます。
②プラグイン、画像ファイル、テーマファイルをコピーします。
・「test01」の「wp-content」フォルダを開きます
・下記の操作で圧縮ファイルを作成します
■上記の「plugins」「themes」「uploads」フォルダを「ctrlキー」を押しながら選択し、右クリックで「圧縮」を実行します。
・作成された圧縮ファイルをドラッグ&ドロップで「wordpress」フォルダの「wp-content」フォルダの中に移動します。
・圧縮フォルダを右クリックで「ここに解凍する」を実行します。
上記操作は同じファイルがあれば更新、無ければ追加操作になります。
・解凍後、圧縮ファイルは削除します。
③「.htaccess」、「wp-config.php」ファイルをコピーします。
・「test01」フォルダを開きます。
・圧縮ファイルを作成します。
■上記の「.htaccess」「wp-config.php」フォルダを「ctrlキー」を押しながら選択し、右クリックで「圧縮」を実行します。
注)Google Adosennseを利用している場合は「ads.txt」も対象にしてください。
・作成された圧縮ファイルをドラッグ&ドロップで「wordpress」フォルダのルートに移動します。
・圧縮フォルダを右クリックで「ここに解凍する」を実行します。
上記ファイルは存在しないので追加になります。
・解凍後、圧縮ファイルは削除します。
4.サイトのフォルダ名の変更
①「test01」フォルダ名をリネームします。
例)「test01」→「_test01」
②「wordpress」フォルダ名リネームします。
例)「wordpress」→「test01」
5.「test01」でアクセスします。
下記画面が表示されます。
上記の「データベースを更新」ボタンを挿入すると完了です。
7.稼働確認後、リネームしたフォルダを削除します。
旧フォルダは暫くは残しておく事をお勧めします。
私の場合はAdSenseの「ads.txt」ファイルの移行が抜けていました。
AdSenseの管理画面の警告メッセージが出たので気が付きましたので問題はありませんでしたが・・・