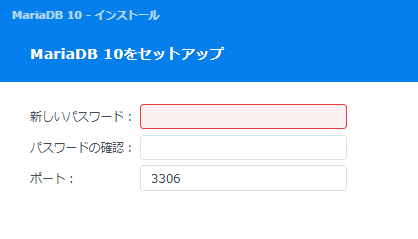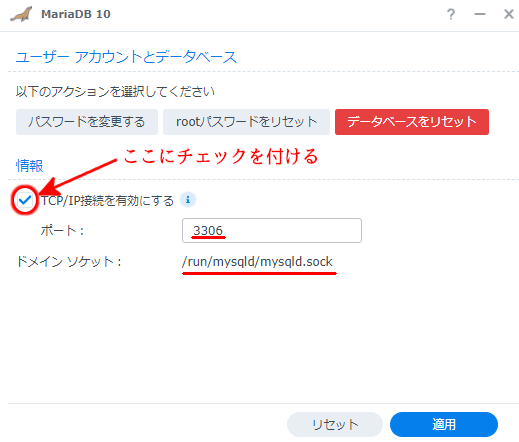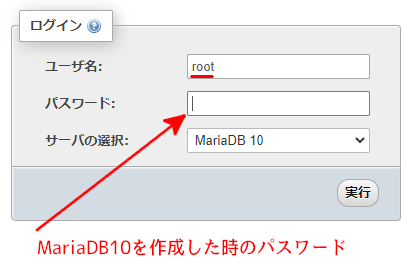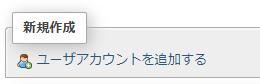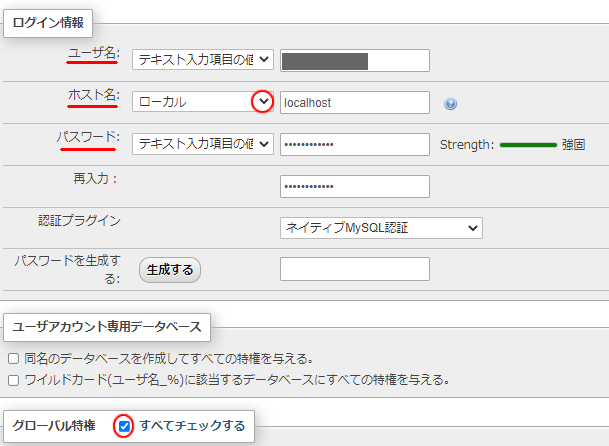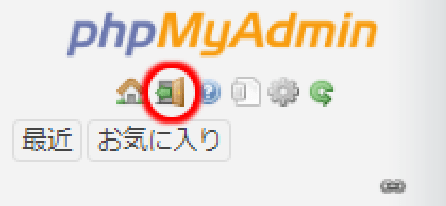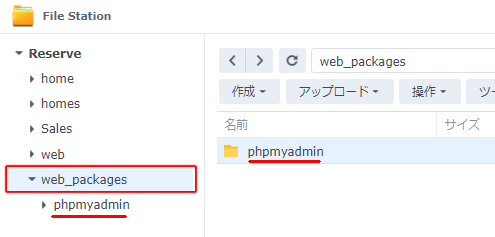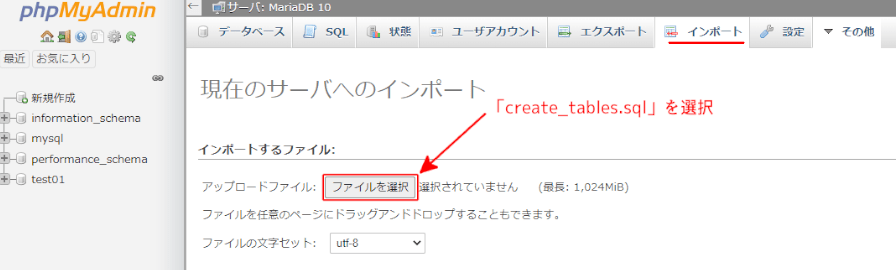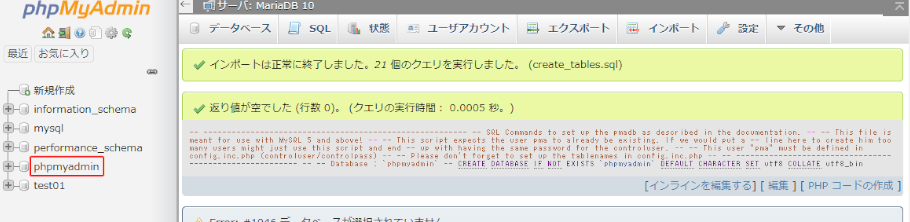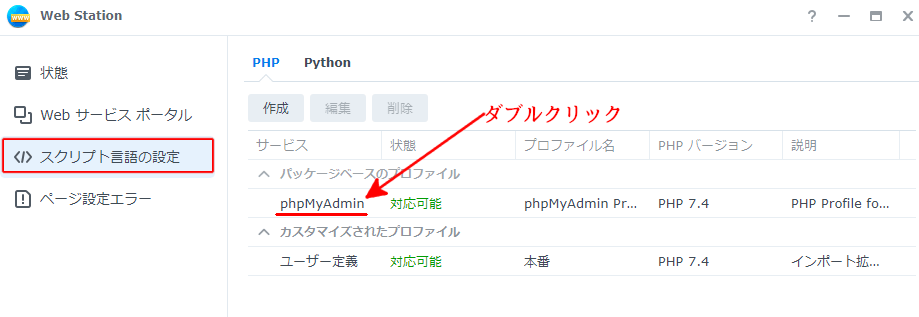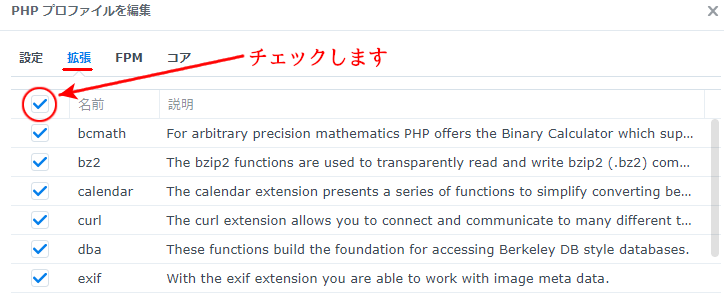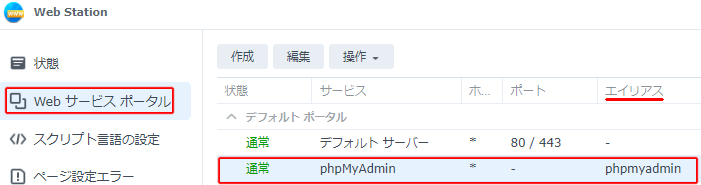下記を実行する前に下記のWebサービスを稼働させてください。
WordPress等のWebアプリケーションを稼働させる為には、下記のアプリケーションが必要になります。
1.MariaDB10 :WordPressのDB
2.phpMyAdmin :MariaDBを直接操作するツール
ここでは、これらのインストールと設定方法を解説しています。
1.MariaDB10のインストールと設定
MariaDB10とは
DSM6は、「MariaDB5」と「MariaDB10」の2つのDBがありました。
しかしDSM7では「MariaDB10」1本になりました。
1.「MariaDB10」のインストール
①パッケージセンタの検索で「MariaDB10」を検索し、インストールします。
下記画面が表示されます。
下記はDBにログインできる「root」のパスワード設定画面です。
■パスワードは10文字以上で英大文字、英小文字、数字、特殊文字を混ぜた物にする必要があります。
パスワード入力後、ポート番号欄にカーソルを入れると、エラーがあるか否か?が判ります。
■パスワードを入力して「次へ」を実行します。
■確認画面がでるので「適用」ボタンを挿入します。
インストールが実行されます。
インストールが完了すると下記アイコンがメインメニュに追加されるのでディスクトップに追加してください。

2.MariaDB10の設定
MariaDB10のアイコンをクリックすると下記画面が表示されます。
■TCP/IP接続を有効にするに✔を付け「適用」ボタンを挿入します。
以上でMariaDB 10のインストールを設定が完了しました。
上記で作成されたMariaDBの設定環境は下記になります
■ID:root
■パスワード:入力したパスワード
■アクセス方法:「ポート番号」と「ドメインソケット」が利用可
注意
[ポート番号]と[ドメインソケット]はDSMのバージョンによって異なります。
上記はWordPressの構築やURL変更等で使いますので内容を記憶しておくか、または必要な時にこのMariaDBを開いて確認して下さい。
2.phpMyAdminのインストールとID設定
phpMyAdminは、MariaDBをダイレクトにアクセスするツールです。
DBの作成、DBのエクスポート、SQLファイルのインポート等の作業が行えます。
1.「phpMyAdmin」のインストール
パッケージセンタの検索で「phpMyAdmin」を検索し、インストールして下さい。
インストールが完了すると下記アイコンがメインメニュに追加されるので、ディスクトップに追加してください。

2.新しいDB管理者を登録する
MariaDBにアクセスするデフォルトIDは「root」です。
このIDは誰でもが知るIDなのでこのIDは使えなくするか又は権限をなくす運用をお勧めします。
「root」の代わりの新規IDの登録方法を下記で解説します。
①「phpMyAdmin」を起動して下さい。
下記画面が表示されます。
■MariaDB10を作成した時のパスワードを入力し「実行」ボタンを挿入してください。
②表示された下記画面の「User accounts」タブを選択します。
③表示された画面から下記の「ユーザアカウントを追加する」をクリックします。
④表示された画面に必要情報を入力して下さい。
■ユーザ名:登録したいユーザIDを入力します。
セキュリティ強化のためにDSMのアカウントとは別のIDの利用をお勧めします。
■ホスト名:▼をクリックして「ローカル」を選択して下さい。
■パスワードと再入力にパスワードを入力して下さい。
パスワードは10文字以上で英大文字、英小文字、数字、特殊文字を混ぜた物にする必要があります。
■グローバル特権の「すべてにチェックする」をチェックして下さい。
⑤画面の下の方にある「実行」ボタンを挿入すると、新規IDが管理者として作成されます。
⑥一度、ログアウトしてから新規IDでログインできるか?を確認してください。
画面左上にあるログアウトアイコンをクリックするとログアウトできます。
■ログインできない場合は「root」の指定パスワードでログインして中身をチェックしてください。
⑦rootの権限を無くす
ログインできる様になったら3個ある「root」をダブルクリックして「グローバル特権」を外します。
以上で「root」では何もできなくなります。また消しても問題ありません。
3.phpMyAdmin機能追加
phpMyAdminにログインして下さい。
画面の一番下を見てください。下記のメッセージが表示されていませんか?
phpMyAdmin の設定保存場所が完全に設定されていないため、いくつかの拡張機能が無効になっています。理由についてはこちらをご覧ください。
このメッセージを消す方法は下記になります。
1.上記のエラーを消すSQLがインストールされている場所
下記アイコンをクリックしてください

下記が表示されます。
[web_packges]フォルダの中に[phpmyadmin]プログラムがインストールされています。
[phpmyadmin]の下の[sql]フォルダにある「create_tables.sql」というファイルがあります。
このSQLをphpMyAdminでDBにインポートすると、このエラーを消す事ができます。
①「create_tables.sql」のインポート
ここではphpMyAdminをカスタマイズした時に登録する場所を作成する「create_tables.sql」をインポートします。
①phpMyAdminを起動します。
②WebDAV接続で「create_tables.sql」ファイルを選択しインポートします。
■インポートタブの「ファイルを選択」ボタンを挿入し下記ファイルを選択します。
「web_packges」→「phpmyadmin」→「sql」→「create_tables.sql」
メモ
DSM6の場合は「web」→「phpMyAdmin」→「sql」→「create_tables.sql」になります。
■画面の下にある「実行」ボタンを挿入します。
■左ペインに「phpmyadmin」というDBが追加されます。
■このDBにphpMyAdminのカスタマイズデータが保存されます。
2.phpMyAdminのプロファイルの設定を変更する。
ここではphpMyAdminで使われるPHPの拡張機能をONにする事によりQRコードの読み取り等が使えるようにします。
①Web Stationを起動します。
②phpMyAdminのプロファイルを変更します、
■左ペインの「スクリプト言語の設定」をクリックします。
■「phpMyAdmin」をダブルクリックします。
下記画面が表示されます。
■「拡張」タブを開き、名前の横のチェックボックスに✓を付けます。
■画面の下にある「保存」ボタンをクリックします。
以上でphpMyAdminがフル機能で使えるようになります。
4.phpMyAdminの起動方法
DSMの画面のphpMyAdminアイコンから起動するとHTTPで起動されます。
これをHTTPSで起動する方法は下記になります。
WebStatinの下記アイコンをクリックしてください。

DSM7.1系は左ペインの「Web サービスポータル」を開きます。
DSM7,2系は左ペインの「Web ポータル」を開きます。
上記を確認する判るようにエイリアスは「phpmyadmin」が設定されています。
よってブラウザから下記で開くことができます。
https://貴方のDDNS/phpmyadmin
これで開くとDSM経由だとHTTPですが、この方法だとHTPSで開くことができます。
尚「phpmyadmin」のエイリアス名はここを編集する事により変更する事も可能です。
5.phpMyAdminのインポートサイズの変更
phpMyAdminでインポートできるSQLファイルのサイズのデフォルトは32MBです。
よってWordPressのドキュメント数が増えるとこの制限値を超えて、デフォルトのphpMyAdminの設定ではSQLファイルのインポートが出来なくなります。
下記文書は、この時に何を変更すれば良いかを解説しています。
phpMyAdminでSQLファイルをインポートする時のエラーと対策
phpMyAdminのセキュリティ対策等でphpMyAdminの「config.inc.php」を編集するとパーミッションエラーが出る場合があります。
下記文書は、この時に何を変更すれば良いかを解説しています。