Synologyには「Mail Server」と「MailPlus Server」の2つのメールシステムがあります。
ここでは「Mail Server」+「SynologyのDDNS(ドメイン)」でメールを構築する方法を解説します。
1.Synology Mail Serverの特徴
MailPlusではSynologyのDDNSは利用できませんが「Synology Mail Server」は利用できます。
特徴は下記になります。
Synology Mail Serverは、Synologyのユーザ名にメールアドレスを付与するメールシステムで、メール固有の名称を持つ事はできません。
例えばユーザ名が「yamada.taro」の場合は「yamada.taro@ドメイン名」のメールは利用できますが、「ta.yamada@ドメイン名」等の別名のメールは利用できません。
またメールクライアントは「Mail Station」というソフトが提供されていますが、これはローカルからしか使えませんし、スマホ用のアプリも提供されません。
そこで「Synology Mail Server」で利用するメールクライアントはSynologyのユーザ名で送信サーバや受信サーバの設定ができる下記ソフトウェアを利用します。
・PCの場合
ThenderBird
・スマホの場合
edison mail,K-9MAil,BlueMail,gmail等
2.SynologyのDDNS(ドメイン名)を使う為の事前準備
メールを受信する各メールサーバは「正引き」と「逆引き」が一致するメールを受け取り、受け取った後「正常メール」、「迷惑メール」、「SPAMメール」等の判断を行います。
一般の無償DDNSをメールドメインとして利用すると過去に悪い人たちがこのDDNSを使ってSPAMメール送り付けた関係で「迷惑メール」扱いになってしまいます。
一方、SynologyのDDNSはDNSレコードが設定できない関係でメールに使われることは普通は無いので、少し制限はありますがメールに利用する事ができます。
但しメールに利用する為には下記が必要になります。
①正引き
ドメイン名からIPアドレスに変換する事を行います。
これはSynologyのDDNSサイトが行ってくれています。
正常にアクセスできているか?は下記のサイトで確認して下さい。
②逆引き
IPアドレスからドメイン名に変換する事を行います。
メモ
メールは「正引き」と「逆引き」が常に一致する必要が有る為、固定IPの取得が必須です。
私が利用している固定IPはインターリンクの ZOOT NEXT を利用しています。
このサービスは手記費用が0円で2か月無料なので試した後に解約する事も可能です。
更に「逆引き」設定が簡単に行えるツールを無償で提供しているのが最大の特徴です。
インターリンク以外の固定IPのプロバイダの場合は別途DNSサービスに加入してDNSレコードを設定する必要があります。
よって私の場合は逆引き設定はインターリンク社が行ってくれています。
自分が取得した固定IPが正しくメールドメインを示しているか?は下記のサイトで確認して下さい。
ルータの設定
ルータにメールに利用するポート番号を設定します。
| SMTP | IMP | POP3 | |||||
| プロトコル | SMTP | SSL/TLS | STARTTLS | IMAP | SSL/TSL | POP3 | SSL/TSL |
| ポート番号 | 25 | 465 | 587 | 143 | 993 | 110 | 995 |
以上でメールサーバを立ち上げる為の事前準備が完了しました。
3.Synology Mail Server及びクライアントの設定
1.パッケージセンタから下記アイコンをインストールします。
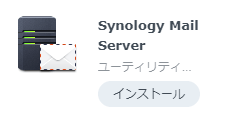
下記アイコンが追加されます。

2.Mail Serverの設定
インストールされた「Synology Mail Server」をクリックします。
1)SMTPの設定
メニュの「SMTP」をクリックし、開いた画面に下記を設定します。
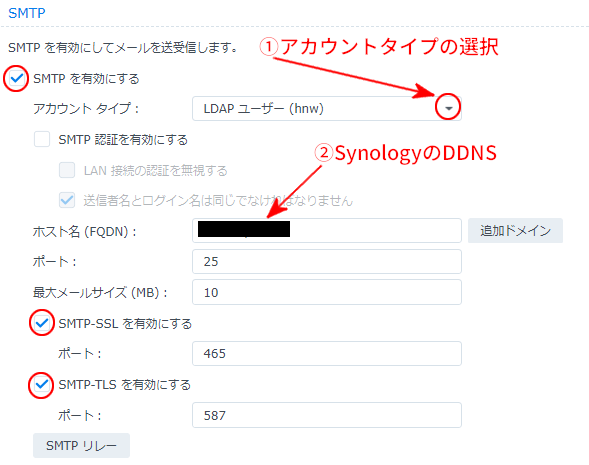
■SMTP、SMTP-SSL、SMTP-TSLに✓を付けて有効にします。
■①をクリックし、メールを与えるユーザを選択します。(ローカル、LDAP等)
■②の欄にSynologyから取得したDDNSを入力します。
2)IMAP/POP3の設定
メニュの「IMAP/POP3」をクリックし、各項目に✓を入れます。
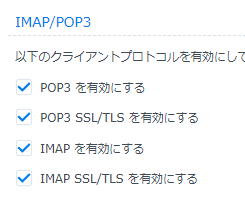
3)エイリアスの設定
各Synologyユーザにエイリアス名は設定しないでください。
例えば「yamada.taro」というユーザに「ta.yamada」等のエイリアス名を付与した場合、「ta.yamada@ドメイン名」でメールの受信はできますが、このメールへの返信がユーザ名と異なる為にエラーとなってできません。
よってSynology Mail Serverを利用する場合はユーザ名のままで利用して下さい。
以上でSynology Mail Serverは、メールの送受信が行える様になりました。
3.メールクライアントの設定
ここではThenderBirdの事例で説明します。
ThenderBirdについては「Thunderbirdのインストールと設定」や「ThunderbirdにSynologyのMailPlusやCalenderを読み込む方法」を参照して下さい。
Synology Mail Serverのメールを取り込む方法のポイントは下記になります。
新規アカウント作成を実行すると下記画面が表示されます。
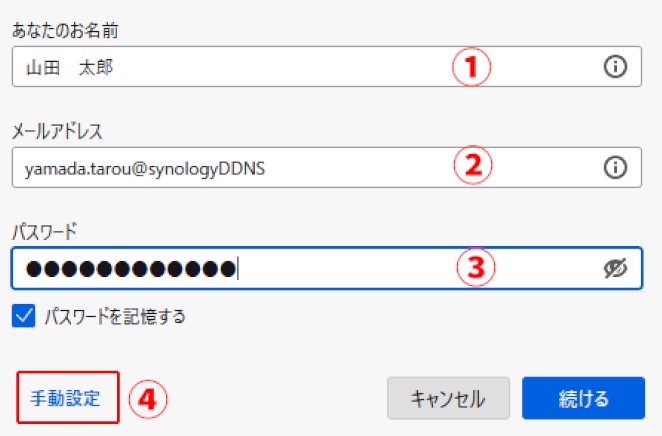
①あなたのお名前
日本語の名前を入力します。メール送信時のメールアドレスの頭に付く名前です。
②メールアドレス
アクセスしたいメールアドレスを入力します。
例)Synologyユーザ名@SynologyDDNS
③パスワード
上記のメールアドレスのSynologyユーザのパスワードを入力します。
④[手動設定]ボタンを挿入します。
下記画面が表示されます。
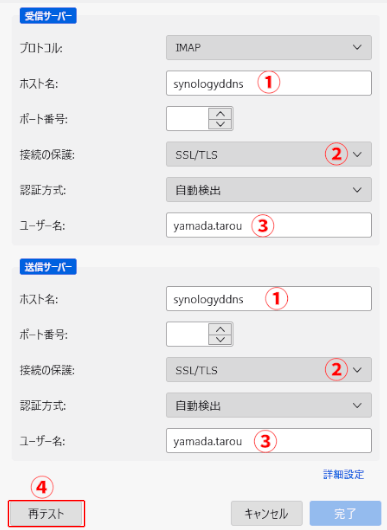
①ホスト名
Synologyから取得したDDNSを入力しますが、先頭のドット(.)は削除します。
②接続の保護
プルダウンから「SSL/TSL」を選択します。
③ユーザ名
メールアドレスの所有者のSynoligyのユーザ名を入力します。
メールアドレスではありません。(ここが他のメールシステムと異なる点です)
④[再テスト]ボタンを挿入します。
アカウントが発見できると[完了]ボタンが青くなるので、これを挿入して終了です。
4.メールの送受信の確認
私が所有しているメールで送受信を確認した結果は下記になります。
| メール | 送受信結果と注意点 |
| Gmailアカウント(複数) | 問題なく送受信できます。 |
| Yahooメール(複数) | 迷惑メールに入ります。
しかし、1つのYahooメールで「迷惑メールでない」を操作すると、他のYahooメールも問題なく送受信できるようになります。 |
| GMOメール | 問題なく送受信できます。 |
| INTERLINKメール | 問題なく送受信できます。 |
4.メールのセキュリティの強化
3項の「Synology Mail Server及びクライアントの設定」でメールの送受信はできる様になりました。
次は「Synology Mail Server」のセキュリティの強化です。
1.現在のセキュリティ状態の確認
[レポート]画面の中にある「確認」ボタンを挿入して下さい。
現在のセキュリティレベルの確認ができます。
2.具体的なセキュリティの設定例
下記は私が利用しているセキュリティ例です。
| セキュリティ項目 | 設定方法の解説 |
| SMTP 認証を有効にする | SMTPメニュ 画面の左記項目に✓を付けると、メールサーバがスパムメールのリレーサーバーに利用される事を防止します。 |
| 送信者名とログイン名は同じでなければなりません | SMTPメニュ 画面の左記項目に✓を付けると、攻撃者が偽の送信者アドレスを使ってメールを送信する行為を防止します。 |
| SpamAssassin フィルタエンジンを有効にする | セキュリティ→スパム 画面の左記項目に✓を付けると、スパムを認識するフィルタエンジンが稼働し、スパムメールは自動的に迷惑メールに移動させます。 |
| DNSベースのブラックホールリストフィルタを有効にする | セキュリティ→スパム
画面の左記項目に✓を付けると、ブラックリストに載ったIPアドレスからのメールの受け取りを拒否します。 |
| 未承認のパイプライン要請を拒否 | セキュリティ→スパム→高度なアンチスパム設定 画面の左記項目に✓を付けると、ESMTPコマンドのパイプラインを不正に使用する大量メール送信ソフトからのメールを拒否します。 |
| 完全に資格のあるドメイン名(FQDN)を持たないHELLOのホスト名を拒否 | セキュリティ→スパム→高度なアンチスパム設定 画面の左記項目に✓を付けると、EHLOネゴシエーションを装うサーバからのスパムメールを拒否します。 |
| 不明なHELOのホスト名を拒否 | セキュリティ→スパム→高度なアンチスパム設定 画面の左記項目に✓を付けると、EHLOネゴシエーションを装うサーバからスパムメールを拒否します。 |
| 完全に資格のあるドメイン名(FQDN)を持たない送信者を拒否 | セキュリティ→スパム→高度なアンチスパム設定 画面の左記項目に✓を付けると、非FDQNのホスト名や偽のEメールドメインからスパムメールを拒否します。 |
| 不明なドメインを使った送信者を拒否 | セキュリティ→スパム→高度なアンチスパム設定 画面の左記項目に✓を付けると、非FDQNのホスト名や偽のEメールドメインからスパムメールを拒否します。 |
| ウィルス対策を有効にする
更新ボタンを挿入し暫く待ちます |
セキュリティ→ウィルス対策ウィルス 画面の左記項目に✓を付け更新ボタンを挿入し暫く待って下さい。 以上でウィルスが含まれたEメールを拒否します。 |
| 1日の送信量制限を有効にする | セキュリティ→ブラックリストとホワイトリスト 画面の左記項目に✓を付け送信数を定義して下さい。 貴方のメールサーバがハッキングされ大量のスパムメールを送信する状態になっても設定された数字以上の送信は拒否されます。 |
| 危険コンテンツスキャンを有効にする | セキュリティ→コンテンツスキャン 画面の左記項目に✓を付けると、コンテンツスキャンを実行します。 |
| 一部のメッセージを拒否 | セキュリティ→コンテンツスキャン 画面の左記項目に✓を付けると、コンテンツスキャンの結果、危険と判断されるメールの受け取りを拒否します。 |
| 外部メッセージの本文を拒否 | セキュリティ→コンテンツスキャン 画面の左記項目に✓を付けると、Eメールアプリケーションを使ったEメールメッセージの本文をインターネットからダウンロードする際に拒否します。 |
| フィッシング詐欺を強調する | セキュリティ→コンテンツスキャン 画面の左記項目に✓を付けると、フィッシング詐欺の可能性があるセクションは、ユーザーにリスクを知らせるためハイライト表示されます。 |
| HTMLを書式のみ文書に変換 | セキュリティ→コンテンツスキャン 画面の左記項目に✓は付けない下さい。これに✓を付けると広告・宣伝等の画像が表示されるメールが見づらくなります。 |
| IFramタグ | セキュリティ→コンテンツスキャン
画面の左記項目は「許可」にして下さい。 |
| FORMタグ | セキュリティ→コンテンツスキャン
画面の左記項目は「タグを無効にする」にして下さい。 |
| Scriptタグ | セキュリティ→コンテンツスキャンに左記項目があります。
画面の左記項目は「タグを無効にする」にして下さい。 |
| ウェブバグ | セキュリティ→コンテンツスキャン 画面の左記項目は「タグを無効にする」にして下さい。意味が不明なのですが何が要求されているのかは分かります。 |
| Object Codebaseタグ | セキュリティ→コンテンツスキャン 画面の左記項目は「タグを無効にする」にして下さい。意味が不明なのですが何が要求されているのかは分かります |









































