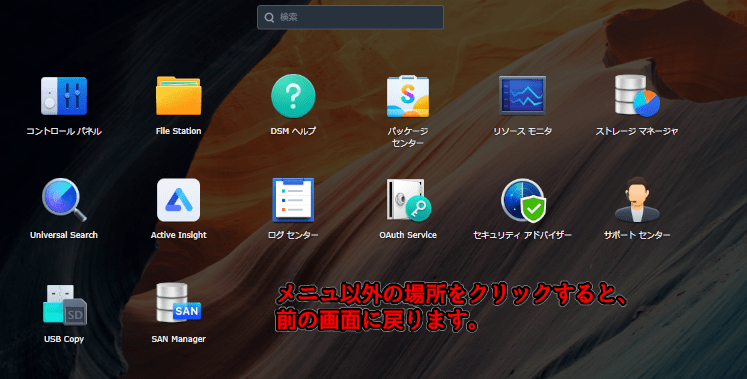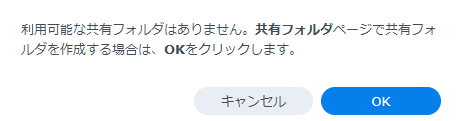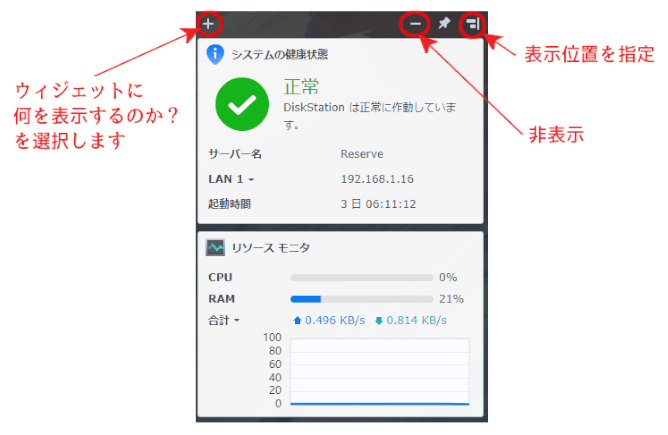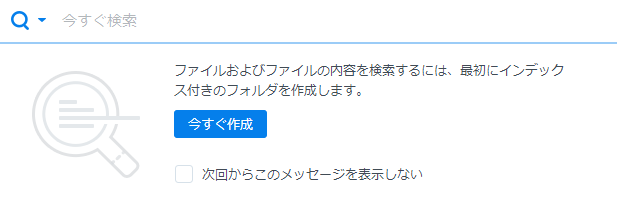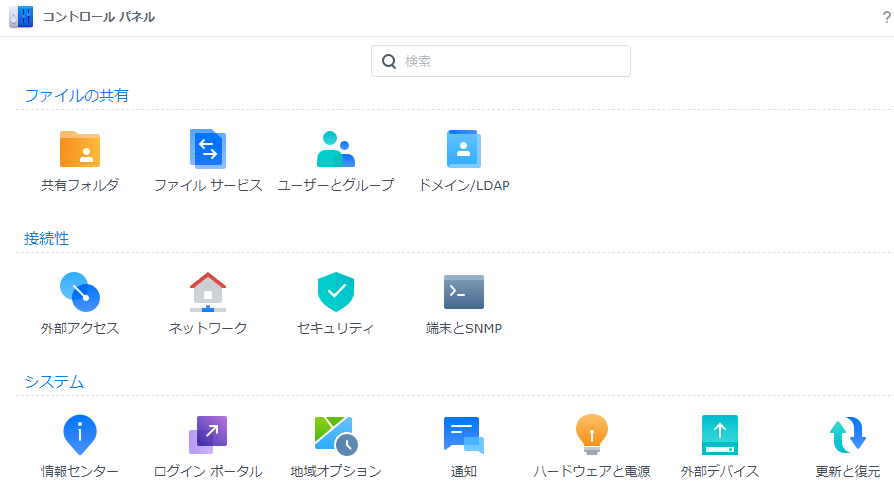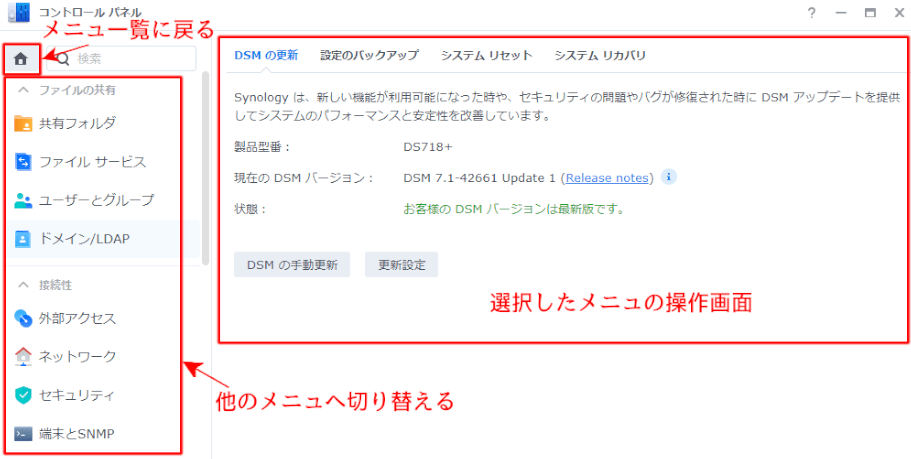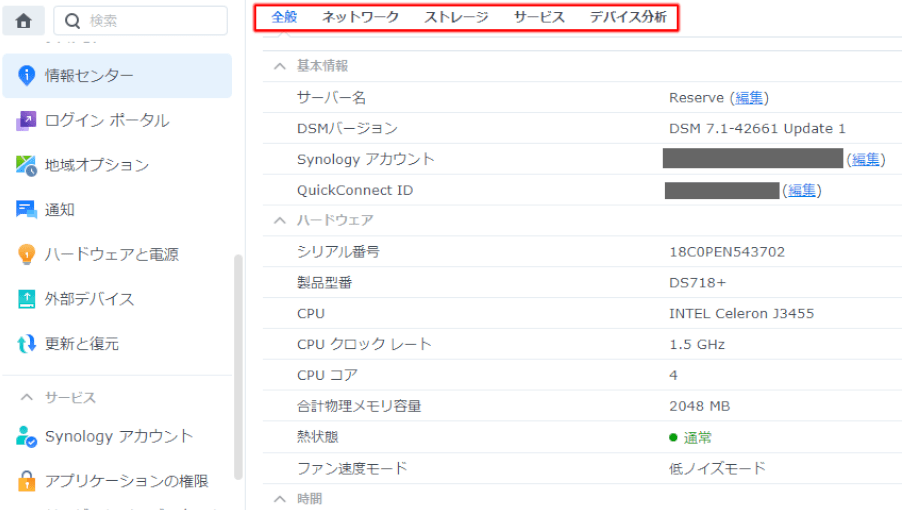1.DSM7の基本画面を理解する
下記画面がDSM(DiskStation Manager)にログインした画面になり、これが「ホーム画面」です。
1.メニュー
メニュをクリックすると現在インストールされている総てのアプリケーションが表示されます。
ホーム画面のアプリケーションは、この中の一部が表示されています。
①メニュ以外の場所をクリックすると、前のホーム画面に戻ります。
②各メニュをクリックすると、そのアプリケーションが起動されます。
③ホーム画面にアプリケーションを追加する場合は、右クリックで「ディスクトップに追加」を選択します。
2.アプリケーション
①パッケージセンタ
パッケージセンタからSynologyのNASに色々なパッケージをインストールする事ができます。
このアイコンをクリックして、使用許諾に同意してください。
これで、パッケージセセンタのアプリケーションのインストールができるようになります。
②コントロールパネル
この中にSynologyサーバの各種設定を行うコマンドが入っています。
これの使い方はコントロールパネルの基本操作を覚えるで解説していきます。
③ファイルステーション
クリックすると下記が表示されます。
共有フォルダはSynologyをNASとして使う為の設定で説明しますので今は「キャンセル」で終了してください。
④DSMヘルプ
Synologyのヘルプが入っていますが、あまり参考にはならないと思います。
3.通知
Synologyが色々処理した結果の履歴が表示されます。
クリックで「表示/非表示」のトグルになっています。試してみてください。
4.アカウント
クリックで「アカウントメニュの表示/非表示」のトグルになっています。
管理者の場合はサーバの再起動、シャットダウン等の操作ができます。
利用者の場合はパスワードの変更やログアウトができます(まだ利用者登録は行っていません)
5.ウィジェット
クリックで「ウィジェットの表示/非表示」のトグルになっています。
操作方法か下記になります。
6.検索
クリックで「検索の表示/非表示」のトグルになっています。
初めにアクセスすると下記画面が表示されます。
■まだ共有フォルダを作成してないのでまだ意味がありません。
2.コントロールパネルの基本操作を覚える
コントロールパネルにはSynologyサーバの各種設定を行うコマンドが入っています。
1.コントロールパネルの下記アイコンをクリックしてください。
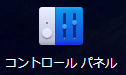
①下記画面が表示されます。
■コントロールパネルで使えるメニュが表示されます。
②事例として下記アイコンをクリックしてください。

下記が表示されます。
■メニュー一覧に戻る場合は「ホームアイコン」をクリックします。
■「ホームアイコン」でなくても、左ペインから他のメニュにも行けます。
■右側に選択したメニュの内容が表示されます。
3.サーバの現在の設定状況を確認する
1.コントロールパネル→下記の情報センタのアイコンをクリックします。

下記画面が表示されます。
上段にあるタブの解説
| タブ | 解説 |
| 全般 | サーバの情報が表示されます |
| ネットワーク | ネットワーク設定に関する情報が表示されます |
| ストレージ | ディスクに関する情報が表示されます SynologyのNASにiSISIディスクを作成した場合は、ここに表示されます |
| サービス (重要) |
現在、稼働しているサービス等の確認がここでできます。 アプリケーション障害の時に現在の設定がどうなっているのかの確認に重要です。 |
| デバイス分析 | Synologyではデバイスの健康状態を把握してくれています。
この操作に対する許諾がここで管理されています。 |
以上でDSMの基本画面は理解できたと思います。