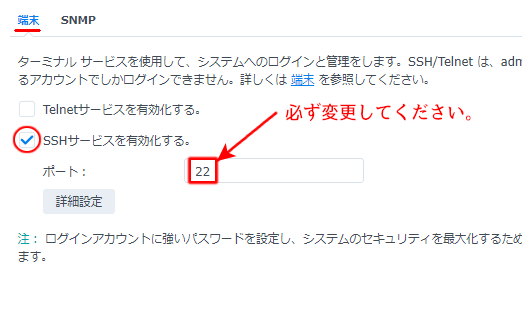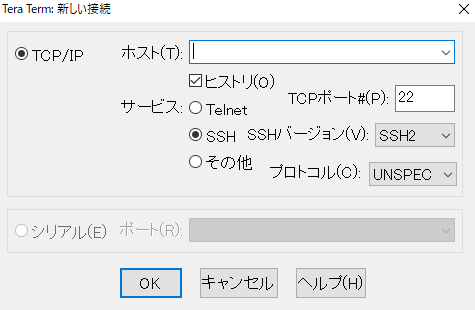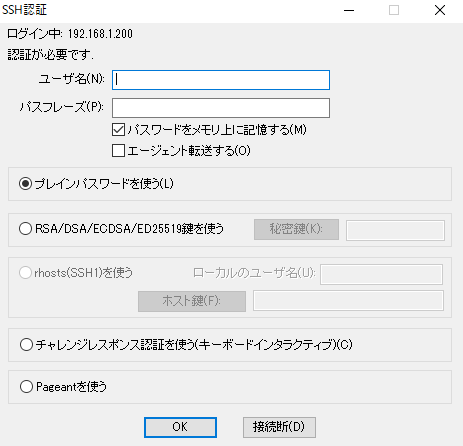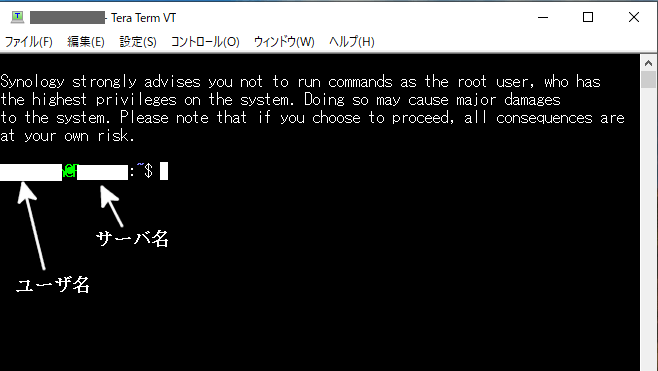Synologyを利用していると、このプログラムはDSMの中の何処にあるのか?等を調べたくなる事があります。
この様な時に利用するのが「SSH接続」です。
しかし、この接続はDSM自体を壊す事もあるので注意して利用して下さい。
1.PCにTera Term(SSHツール)をインストールする
1.PCにTera Term(SSHツール)をインストールする
私のPCはWindows10なので「SSH/Telnetツール」として著名な「Tera Term」を使用しています。
このプログラムのダウンロードは下記URLから行えます。
プログラムには「exe」版と「zip」版があり、私は「exe」版をダウンロードしてインストールしました。バージョンは4.105です。
インストールが完了すると下記アイコンが追加されます。

2.DSMのSSH接続をONにする
DSMでSSH接続を許可する設定は下記になります。
1)コントロールパネルの下記アイコンを起動します

2)端末画面が表示されます
■「SSHサービスを有効にする」に✓を付けて、ポート番号「22」は変更してください。
SSH接続は危険です
SSH接続のポート番号に「22」を使っていると、Synologyのセキュリティアドバイザが警告を発行します。よって他のポート番号を指定して下さい。
またTelnetやSSHでのアクセスは大変危険なアクセス方法です。
よってTelnetやSSHのポート番号は絶対にルータに設定しないで下さい。
リモートからSSHを使う必要がある場合は、VPN接続でローカルに接続してからSSHを利用して下さい。
■「適用」ボタンを挿入します。
以上でこのサーバはSSHでアクセスできる様になりました。
3.DSMへのログインの仕方
1)Tera Termを起動します。下記画面が表示されます。
■Host:サーバのIPアドレスを指定してください。
■TCP ポート:DSMで設定した「22」以外のポート番号を入力します。
■「OK」ボタンを挿入します。
2)下記のログイン画面が表示されます。
■ユーザ名:DSMのローカルユーザでシステム管理者権限を持っているユーザを指定します。
■パスフレーズ:パスワードを入力します
■「OK」ボタンで接続されます。
3)コンソール画面が表示されます
■ヘッダの構成は下記になります
ユーザID@サーバ名
■画面上部に「危険なのでroot権限でコマンドを実行するな!」との警告文が表示されています。
4.mysqldumpプログラムの探し方
ここではmysqldumpプログラムが何処にあるのか?をSSH接続で探す事例を紹介します。
1)root権限に切り替える
現在ログインしたIDは、DSMの管理者IDです。
しかしDSMのファイルには、DSMの管理者IDでは見れないファイルが沢山あります。
この状態でファイルを検索すると、「Permission denied(権限が無い)」エラーが沢山出ます。
そこで下記コマンドを入れて「root」権限に切り替えます。
sudo -i
①上記を入力するとパスワードの入力が求められます。
②Tera Termにログインしたパスワードを入力します。
するとヘッダーが下記に変わります。
ユーザID@サーバ名 → root@サーバ名
以上で「root」権限でファイルを検索する事ができる様になります。
メモ
sudoは「superuser do」の略です。
ようは「root」権限で、TeraTermの画面に表示されていた警告文の対象IDです。
操作を間違えると、DBを壊してしまう危険性があります。
2)findコマンドで「mysqldump」を探す
find / -name "mysqldump"
以上で「mysqldump」がある場所がリストされます。
5.Tera Termを使う上で最低限覚えるコマンド
1)コピー&ペースト
PCでは「Ctrl+C/Ctrl+V」ですが、Tera Termでは「Alt+C/Alt+V」になります。
2)root権限への切り替え
sudo -i
上記コマンドは危険なコマンドですが大半はroot権限でないと作業できません。
もし操作ミスでアプリケーションを壊してしまった場合は、アプリケーションの削除/インストールで復旧して下さい。
3)最低限覚えるlinuxコマンド
| コマンド |
意味・使い方 |
| ls | 「ls」は「list segments」の略でオプションを指定しない場合は、カレントディレクトリ内にあるファイルの一覧を表示します。 |
| cd | 「cd」は「change directory」の略で、ディレクトリを移動するコマンドです。
■「cd /」は、ルートディレクトリに移動します。 ルートディレクトリに移動後、「ls」コマンドをたたいて見て下さい。これが最上位ディレクトリになります。 青色がディレクトリで、水色がファイルです。
■「cd ○○○」は、現在のディレクトリに存在する○○○ディレクトリへ移動します。 移動後、「ls」コマンドをたたいて見て下さい。これが○○○の下位のディレクトリ群です。
■「cd ../」は、現在のディレクトリの一つ上のディレクトリへ移動します
|
| find | 「find」コマンドはファイルが何処のディレクトリに存在するか?を調べるツールです。
文法:find [検索するパス] [検索条件] [アクション] 例)find / -name “mysqldump” 上記は ・検索するパス:「 /」ルートディレクトリーから ・検索条件 「-name “mysqldump”」ファイル名を検索します |
| cat | 「cat」コマンドはファイルの中身を見たい時に利用します。
例)cat ファイル名 |
| vi | 「vi」コマンドはファイルの中身を編集する時に利用するエディタです。
例)vi ファイル名 指定したファイルが存在しない場合は新規作成になります。 <viエディタの中で使うコマンド> 行の追加/編集/削除:「i」 インサートモードはカーソル操作とキー入力及びBack Spaceキーで操作します。 データのコピー/貼り付けは「ALT+C/Alt+V」です。 インサートモードの終了はEscキーです。 行の削除:「dd」 ファイルを保存して終了:「:wq」 ファイルを保存しないで終了:「:q」 |
| rm | 「rm」コマンドは指定したファイルを削除するコマンドです。
例)rm ファイル名 |