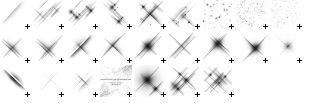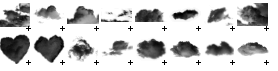ここに表示されているサンプル画像はGIMP2.10のphotoshopに似せた黒い画面ではなく、素人に判り易い昔の画面を利用しています。
変更方法場合は「画面のカスタマイズ」を参照して下さい。
ここでは下記のツールで利用するブラシについて解説しています。
| 意味 | 鉛筆 | ブラシ | エアーブラシ | 消しゴム | スタンプ |
| アイコン |
4.GIMPブラシのサイズをマウスホイールで変更できる様にする方法
1.GIMPの標準ブラシとは
標準ブラシは下記のフォルダに登録されておりGIMPが起動される時に読み込まれます。
C:¥Program Files¥GIMP 2¥share¥gimp¥2.0¥brushes
また上記のフォルダは下記のサブフォルダから構成されています。
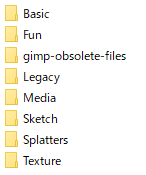
■上記のサブフォルダを「タグ」と呼び、この中にブラシが複数登録されています。
■尚、上記の「gimp-obsolete-files」は廃止されたブラシで、これはGIMP起動時には読み込まれません。
読み込む場合はブラシを別なフォルダに移動させる必要があります。
一方、読み込まれたブラシは下図の様に表示されます。

■ブラシ選択メニューの▼をクリックして下さい。
下図が表示されます。

■上図の様にブラシのタグ名が表示されます。
■例えば「Basic」をクリックするとそのフォルダにあるブラシだけが表示されます。
■解除する場合はブラシ選択メニューの▼をクリックし再度「Basic」をクリックします。
そうすると総てのブラシ一覧が表示されます。
標準ブラシの各タグには下図のようなブラシが登録されています。
| タグ(ファイル)名 | 登録されているブラシ |
| Basic |
|
| Fun |
|
| Legacy |
|
| Media |
|
| Sketch |
|
| Splatters | |
| Texture |
|
上記のブラシには下記の2つがあります。
| グレースケールブラシ | 描画色で描画されるブラシになります |
| RGBブラシ | ブラシ自身が持っているRGBカラーで描画されるブラシになります |
又、GIMPのブラシのタイプには下記の種類があります。
1.GBRブラシ
GBRブラシはファイル名がXXX.gbr(“gimp brush”)で、1つのレイヤからなる画像のブラシです。
| ブラシ例 | タグ名 | ファイル名 | ブラシ種類 |
 |
Sketch | Pencil-Scratch.gbr | グレースケールブラシ
メニュの[画像→モード]の値がグレースケール |
 |
Fun | pepper.gbr | RGBブラシ
メニュの[画像→モード]の値がRGB |
■ブラシを右クリックしたメニュから「ファイルマネージャで開く」でファイル名が確認できます。
■これらのブラシがどの様に作られているか?はブラシを右クリックしたメニュから「ブラシを画像をして開く」で確認できます。
これらのブラシは、レイヤが1つで、メニュの[画像→モード]の設定が「グレースケール」か「RGB」になっているブラシになります。
作成方法は「GBRブラシを作成する方法」を参照して下さい。
2.GIHブラシ
GHIブラシはファイル名がxxx.gih (“gimp image hose”) で、複数層のレイヤーからなる動画ブラシで、クリックのたびに描画される画像が変化します。
| ブラシ例 | タグ名 | ファイル名 | ブラシ種類 | 描画サンプル |
 |
Fun | GEGL-goat.gih | グレースケールブラシ
メニュの[画像→モード]の値がグレースケール |
|
| Fun | Wilber.gih | RGBブラシ
メニュの[画像→モード]の値がRGB |
|
■どの様に画像が作られているか、ファイル名は何か?はGBRブラシの確認方法と同じです。
■またクリック時に順番表示かランダム表示かは、ファイル保存時の設定で行います。
作成方法は「GHIブラシを作成する方法」を参照して下さい。
3.VBRブラシ
VBRブラシはファイル名がxxx.vbrで、ブラシエディタで作成されたブラシになります。
| ブラシ例 | タグ名 | ファイル名 | ブラシ種類 |
| basic | Hardness-100.vbr |
グレースケールブラシ |
■VBRブラシはブラシエディタで作成されたブラシで、RGBブラシはありません。
■編集はブラシを右クリックしたメニュから「ブラシの編集」で行います。
■新規作成はブラシ一覧の下にある「ブラシ操作メニュ」の![]() から作成します。
から作成します。
作成方法は「VBRブラシを作成する方法」を参照して下さい。
4.クリップボードブラシ
GIMPで画像を作成している時に、画像の一部を切り取って複数配置したいケースがあります。
この時に使うのがこのブラシです。
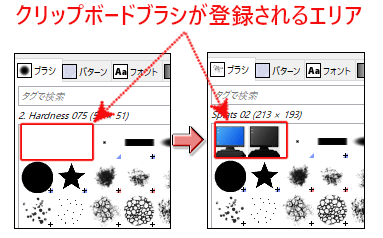
■ブラシにしたい画像があるレイヤをアクティブにして![]() でブラシにする画像エリアを囲います。
でブラシにする画像エリアを囲います。
■「編集→コピー」を実行すると、ブラシの「クリップボードエリア」にブラシが登録されます。
左側がRGBブラシで、右側がグレースケールブラシです。
尚、このブラシはGIMPを終了すると削除されます。
2.GIMPブラシのカスタマイズ方法
GIMPの標準ブラシはGIHブラシが多くあり、あまり実用的ではありません。
またGIMPで利用できるブラシはインターネットから色々なブラシをダウンロードして利用できるので、私は標準ブラシはOFFにして、標準ブラシの一部とインターネットから取得したブラシを下記の様な設定で利用しています。
尚、標準ブラシのOFFや新規ブラシの登録場所は「GIMP2.10をカスタマイズする為の基本を理解する」を参照してください。
1.c:¥my-gimp¥brushesのタグ構成
ブラシフォルダのタグ構成は下記に設定し、インターネットから各種のブラシをダウンロードしました。
| タグ(ファイル)名 | 登録されているブラシ | 備考 |
| Basic |
|
標準ブラシのBasicをコピーしたVBRブラシです。 |
| キラキラ |
|
インターネットのブラシサイトからダウンロードしたGBRブラシです。 |
| 花柄 |
|
同上 |
| 吹き出し |
|
同上 |
| 矢印 |
|
インターネットから取得したGBRブラシと私が作成した矢印のGBRブラシです。 |
3.GIMPブラシのデフォルトサイズ変更
インターネットから取得したGBRブラシのサイズはサイズがバラバラで使い勝手があまり良くありません。
そこで下記方法でブラシのサイズを調整します。
1.対象ブラシを右クリックし表示されたメニュから「ブラシを画像をして開く」を実行する。
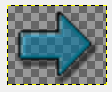
2.メニュの「画像→画像の拡大・縮小」を実行すると下図が表示されます。
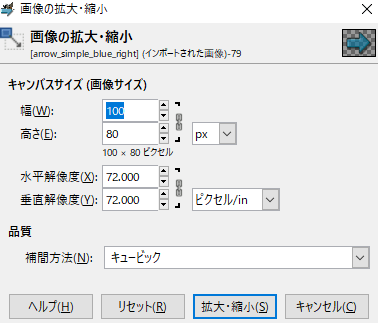
■上図の「幅」を変更すると高さも合わせて変更されます。
幅を決めた後「拡大・縮小」ボタンを実行します。
3.メニュの「ファイル→xxxx.bgrに上書きエクスポート」を実行します。
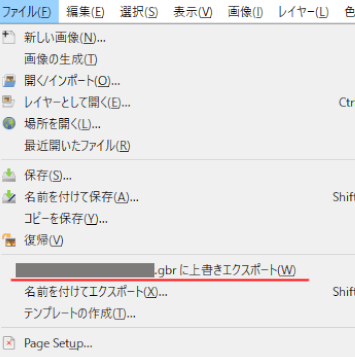
4.メニュの「ファイル→ビューを閉じる」で「保存しない」で終了します。
以上でGBRブラシのデフォルトサイズが変更されました。
参考情報
GIMP画像は、画像サイズとレイヤーサイズで構成されています。
メニュの「画像→画像の拡大・縮小」は上記の2つのサイズを同時に変更するコマンドです。
一方、アイコンの![]() は、レイヤーサイズを変更するコマンドですので、これを利用した場合は画像サイズをレイヤーサイズに合わせる追加の処理が必要になります。
は、レイヤーサイズを変更するコマンドですので、これを利用した場合は画像サイズをレイヤーサイズに合わせる追加の処理が必要になります。
4.GIMPブラシのサイズをマウスホイールで変更できる様にする方法
3項でブラシのデフォルトサイズを変更しましたが、ブラシのサイズをマウスのマウスホイールで変更できる様にすると更に操作性が向上します。
1.メニューの「編集→設定」を開きます。
2.メニュから入力デバイスの中の「入力コントローラ」を実行します。
3.開いた下図の「Main Mouse Wheel」をダブルクリックします。
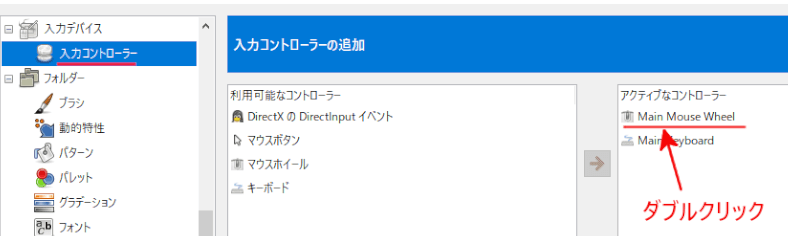
4.下記の画面が開きます。
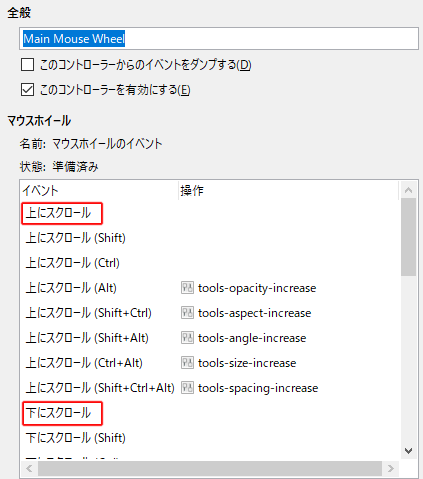
■上図の「上にスクロール」と「下にスクロール」にツールサイズの変更処理を設定します。
5.「上にスクロール」をダブルクリックし、表示された検索枠に「Tool’s Size」を入力すると下記画面が表示されます。
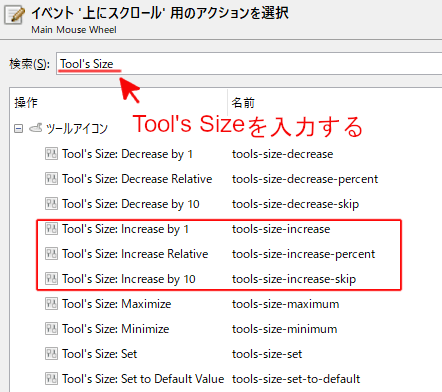
マウスホイールを「上にスクロール」するのですから、選択できるのは下記になります。
①Tool’s Size Increase by 1 :1px単位で増加させる
②Tool’s Size Increase by 10 :10px単位で増加させる
③Tool’s Size Increase Relative:相対的に増加させる
私は②の「Tool’s Size Increase by 10」を選択し「OK」ボタンを挿入しました。
6.「下にスクロール」をダブルクリックし、表示された検索枠に「Tool’s Size」を入力すると下記画面が表示されます。
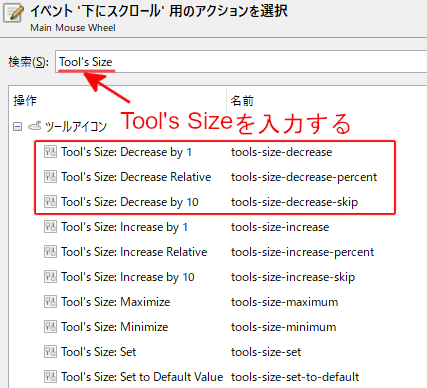
マウスホイールを「下にスクロール」するのですから、選択できるのは下記になります。
①Tool’s Size Decrease by 1 :1px単位で減少させる
②Tool’s Size Decrease by 10 :10px単位で減少させる
③Tool’s Size Decrease Relative:相対的に減少させる
私は②の「Tool’s Size Decrease by 10」を選択し「OK」ボタンを挿入しました。
以上で設定を終了させるとブラシのサイズをマウスのマウスホイールで変更できる様になります。
5.GIMPでPhotoshopブラシを使う方法
GIMPではファイル名がxxx.abrのPhotoshopブラシもそのまま利用する事ができます。
しかしPhotoshopブラシは上記ファイルの中に複数ブラシが登録される構造の為、各ブラシ単位にデフォルトサイズを変更する等の操作が行えません。
そこで、ここではPhotoshopブラシをGIMPブラシに変換する方法を解説します。
1.Photoshopブラシをインターネットからダウンロードする。
ここでは「Clouds_photoshop7.abr」というブラシをダウンロードした事例で解説します。
2.c:¥my-gimp¥brushesに下記のタグを追加する。
| タグ(ファイル)名 | 登録されているブラシ | 備考 |
| photoshop |
|
Clouds_photoshop7.abrをこのフォルダに入れる。 すると左図の様なブラシが表示されます。 |
| 雲 |
上図のphotoshopブラシをGBRブラシに変換した物を入れるフォルダ。 |
|
3.新規にグレースケールの画板を作成する。
①[ファイル→新しい画像]を実行すると新しい画板が作成されます。
オプション指定で[グレースケール]を指定すると②は実行しないで済みます。
②[画像→モード→グレースケール]を実行するとグレースケールのブラシが作成できる様になります。
4.ブラシを描画する。
photoshopの1番目のブラシを![]() でグレイスケールの画板に描画する。
でグレイスケールの画板に描画する。
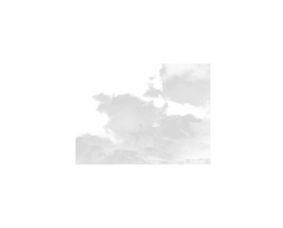
5.ブラシを切り抜き、サイズを調整する。
①[画像→内容で切り抜き]を実行するとブラシの部分が取り出せます。
②[画像→画像の拡大・縮小]で適当なデフォルトの表示幅に変更します。
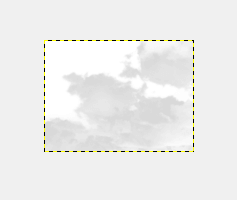
6.作成したブラシを保存する
メニュの[ファイル→名前を付けてエクスポートする]を実行する。
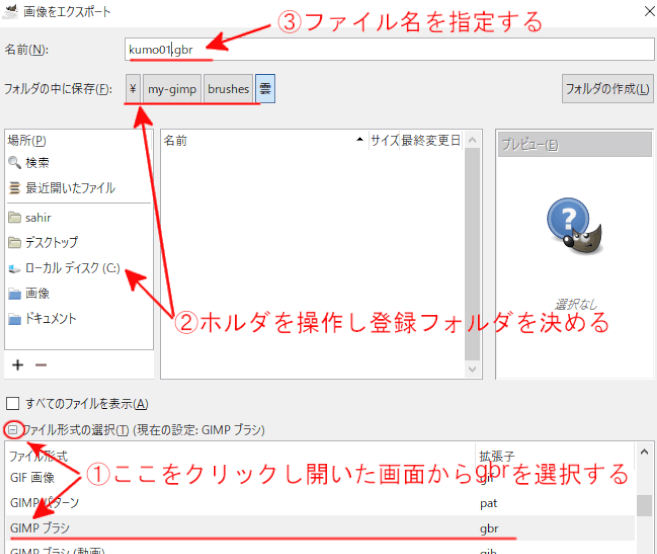
①ファイル形式をクリックしてGIMPブラシ(gbr)を選択する。
②フォルダをクリックしてブラシを登録するフォルダを選択します。
ここでは「雲」フォルダに入れる事を指定します。
③任意のファイル名を指定します。
上記を設定した後「エクスポート」ボタンを挿入する。
下記画面が表示されます。
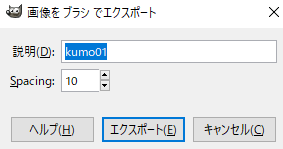
■説明文を入れて「エクスポート」ボタンを挿入する。
7.他のブラシも同様に作成し「雲」フォルダに登録します。
8.総てのブラシの登録が終わったら、[photoshop]フォルダは削除します。
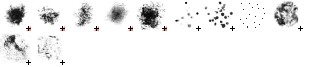
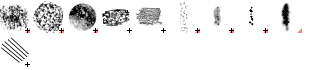

 が順番に表示される
が順番に表示される


 がランダムに表示される
がランダムに表示される