ここに表示されているサンプル画像はGIMP2.10のphotoshopに似せた黒い画面ではなく、素人に判り易い昔の画面を利用しています。
変更方法場合は「画面のカスタマイズ」を参照して下さい。
本ドキュメントはGIMPのブラシで直線や図形等を描画する方法を解説しています。
1.ブラシで作画する時の注意点
ブラシで作画する時に「書けない」事が多々あります。
その時は下記事項を確認して下さい。
①他の操作の結果、領域選択が残っている場合はブラシでの作画はできません。
メニュの「選択 → 選択の解除」を実行してから作画して下さい。
②文字レイヤには作画できません。
文字レイヤ以外の透明レイヤを選択してから作画して下さい。
③レイヤサイズの外側には作画できません。
他の透明レイヤを選択するか、作画レイヤのサイズを拡大してから作画して下さい。
2.ブラシで直線を引く
1.コマンドは下記の2つが使えます。
![]() ブラシ
ブラシ![]() 鉛筆
鉛筆
2.直線を引く時に使うキー
| キー | 2点目の挙動 |
| Shift | 任意の角度 |
| Shift+Ctrl | 0°、15°、30°、45°、60°、75°、90°に集約されます。
水平/垂直線の作画の時によく利用します。 |
3.利用するブラシ
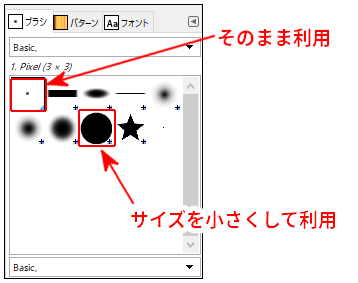
4.作画手順
①透明レイヤを作成する
②色とブラシを選ぶ
③1点目をクリックする
点が描画されます。
④「Shift」か「Shift+Ctrl」を押すとガイドが表示されるのでマウスを移動させます。
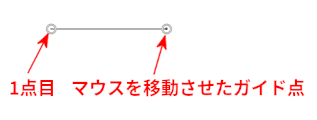
■「Shift」と「Shift+Ctrl」でどのように異なるかを試してください。
⑤マウスをクリックすると直線が描画されます。
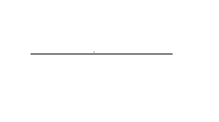
3.曲線を引く
曲線はブラシでも書けますが、綺麗なカーブの曲線を描きたい場合は下記のパスツールを使います。
![]()
1.作画手順
①透明レイヤを作成する
②色を選ぶ
③2点をクリックしてパスを作成する。
④パス線をクリックして曲線にする。
パスツールの使い方は「ガイドラインとパスツールで曲線矢印を作成する」を参照して下さい。
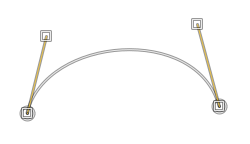
⑤ツールオプションを開きます。
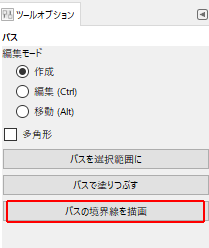
■上図の「パスの境界線を描画」をクリックします。
⑥下記ダイアログBOXが表示されます。
線のスタイルを設定して描画を選択します。
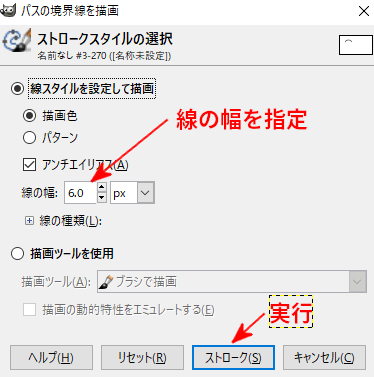
■「ストローク」ボタンを挿入すると描画されます。
メモ
上図の「描画ツールを使用」を選択するとブラシでも綺麗な曲線が書けます。
しかしブラシのサイズを別途設定しなければならないので面倒です。
⑦結果
作画後、![]() 以外のコマンドを選択すると作画が完了します。
以外のコマンドを選択すると作画が完了します。
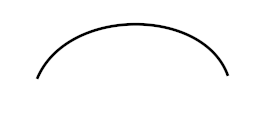
4.ブラシを使って図形を描画する
ブラシで図形を描画する際に「マウスホイールを使ってブラシのサイズを変更」できると操作性が格段にあがります。
設定方法は「GIMPブラシのサイズをマウスホイールで変更できる様にする方法」を参照して下さい。
また、どの様な図形をブラシを登録するかは「GIMPのブラシのカスタマイズ方法」を参照して下さい。
1.図形を作画するコマンドは下記の2つが使えます。
![]() ブラシ
ブラシ![]() 鉛筆
鉛筆
お勧めはブラシ利用です。鉛筆は上手く書けない事があります。
2.作画手順
①図形を入れる透明レイヤを作成する
②グレースケールブラシの場合は描画色を選ぶ
③ブラシタブから図形を選ぶ
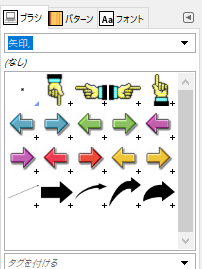
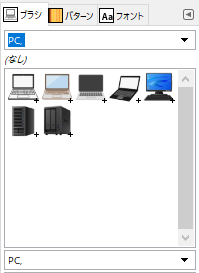
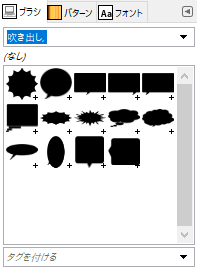
④マウスホイールで図形サイズを拡大/縮小する。
⑤図形を配置する位置をクリックして描画する。

⑥メニュの「レイヤ → 内容で切り抜き」を実行する。
これにより図形の移動、拡大/縮小等の操作ができる様になります。
以上で図形の作成は完了です。
5.ブラシを使って背景を作成する
1.背景を模様を作画するコマンドは下記の2つを使っています
![]() ブラシ
ブラシ![]() エアーブラシ(薄く描画したい時)
エアーブラシ(薄く描画したい時)
2.作画手順
①背景模様を入れる透明レイヤを作成する
②背景模様の描画色を選ぶ
③ブラシタブから模様を選ぶ
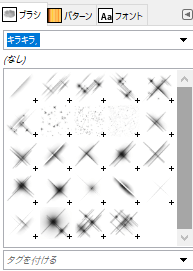
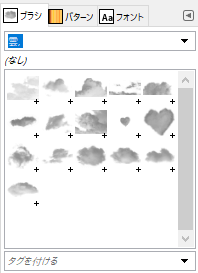
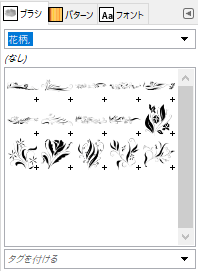
④背景画像の作成例
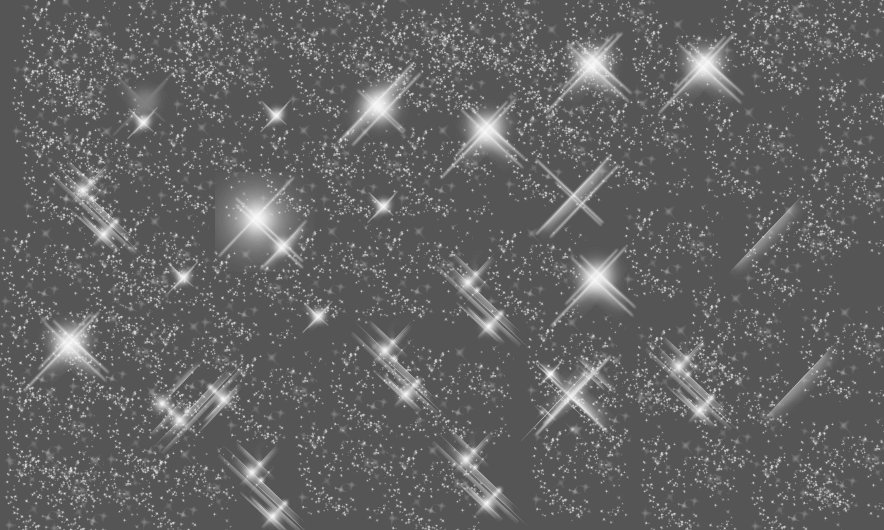
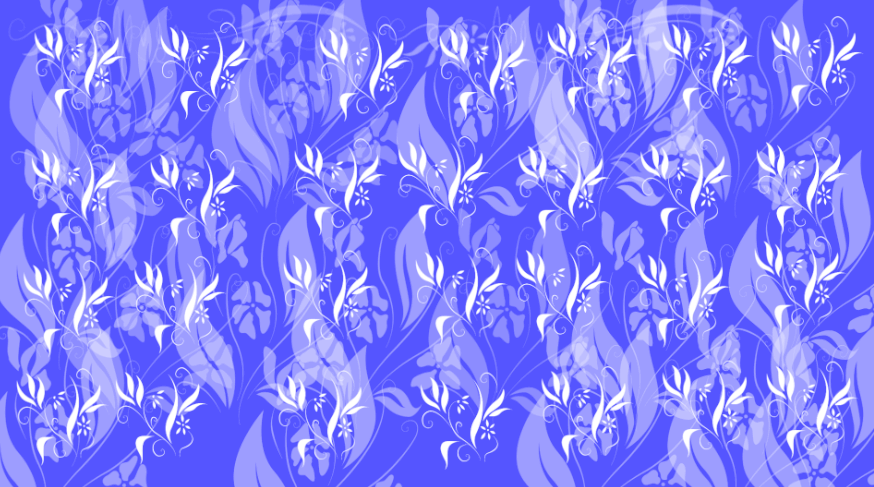

6.消しゴムの使い方
作画した図形を消す場合は下記の消しゴムツールを使います。
![]()
メモ
消しゴは消したい画像が書かれているレイヤを選択し、ブラシで描画する事により画像を消す動作です。
・透明レイヤに書かれた画像の場合:消しゴムで描画された箇所が透明になります。
・画像レイヤに書かれた画像の場合:消しゴムで描画された箇所が「背景色」で描画されます。
ブラシが「描画色」で書かれるのと同じ動作になります。
よって消しゴムは、透明レイヤの画像を消すツールと考えて下さい。
1.利用するブラシ
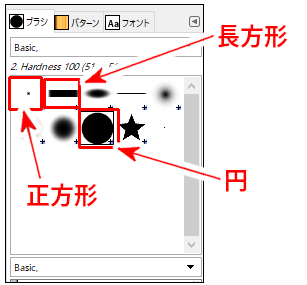
2.手順
①消したい画像が書かれているレイヤを選択する
②利用するブラシを選択する。
③マウスホイールで消しゴムサイズを拡大/縮小する。
④クリックまたはドラッグで消したい箇所を指定する。
尚、消しゴム以外に下記ツールでエリアを確定し「Delete」キーでも削除は可能です。
![]()
![]()
![]()
![]()





















