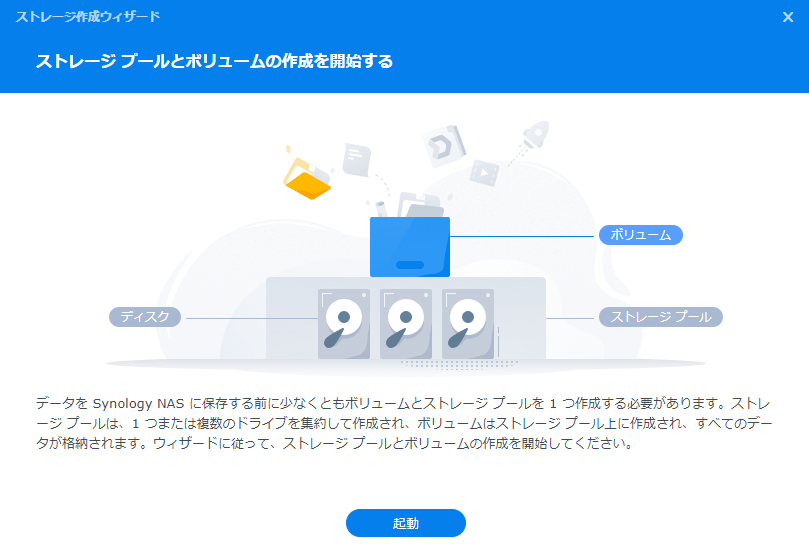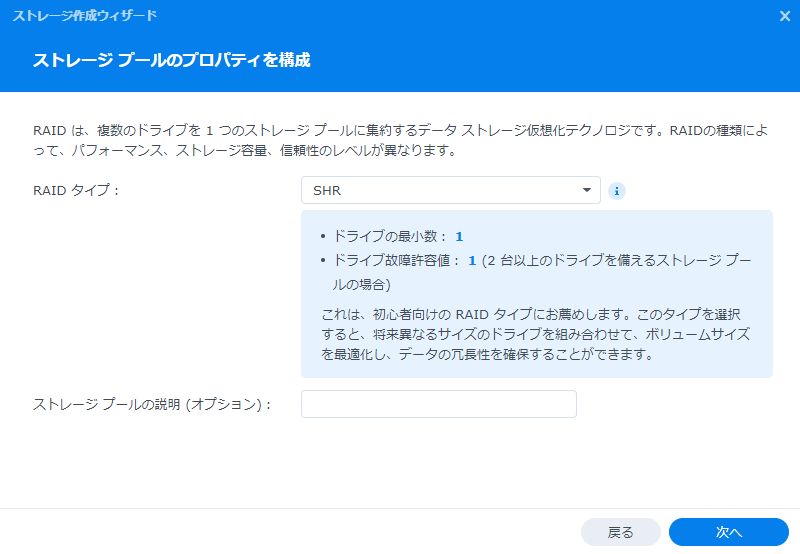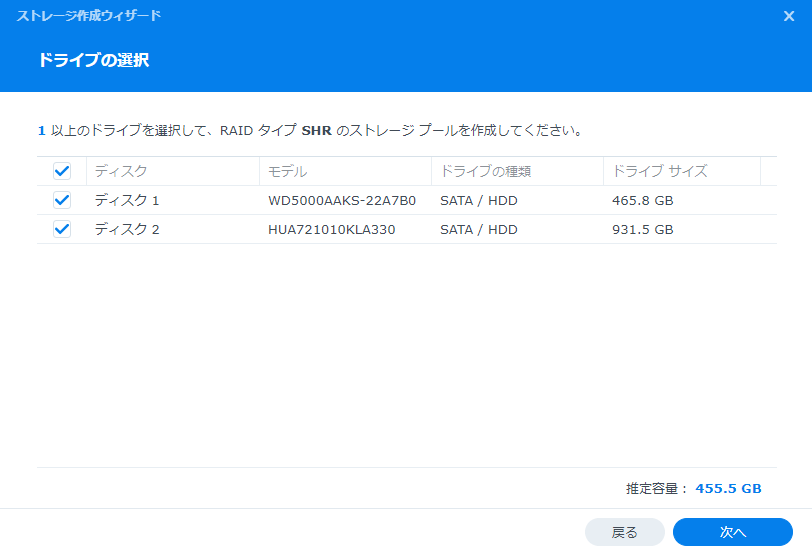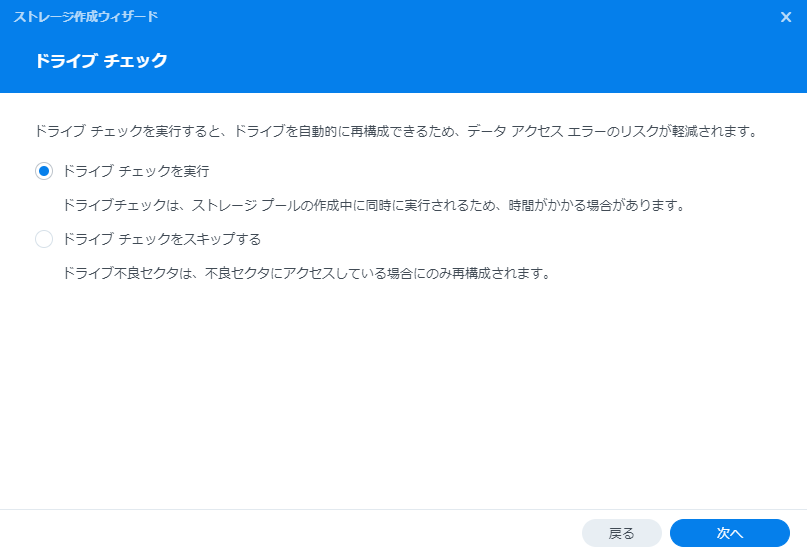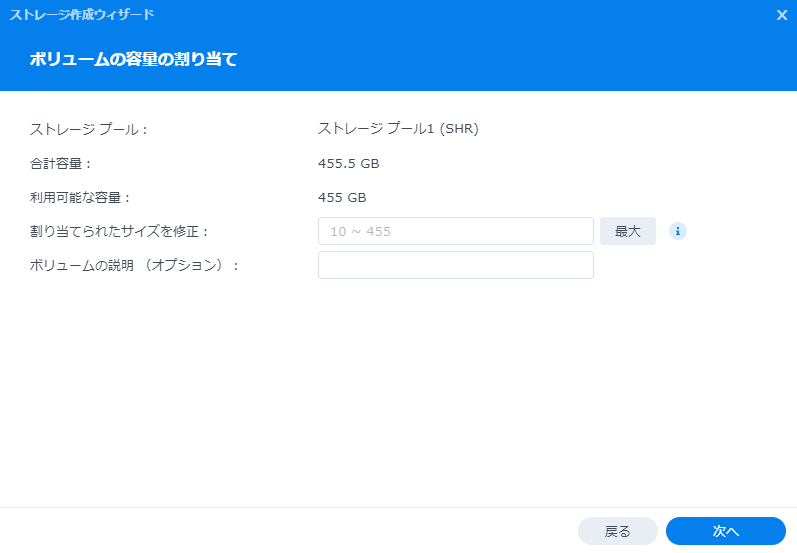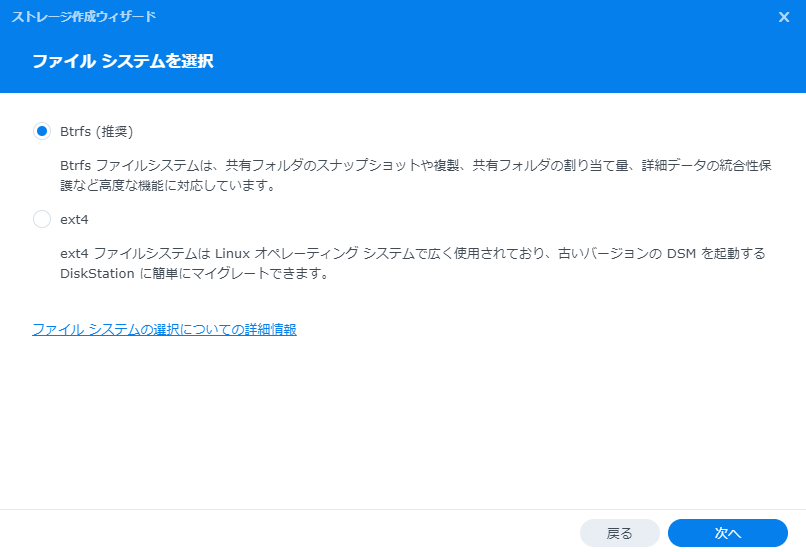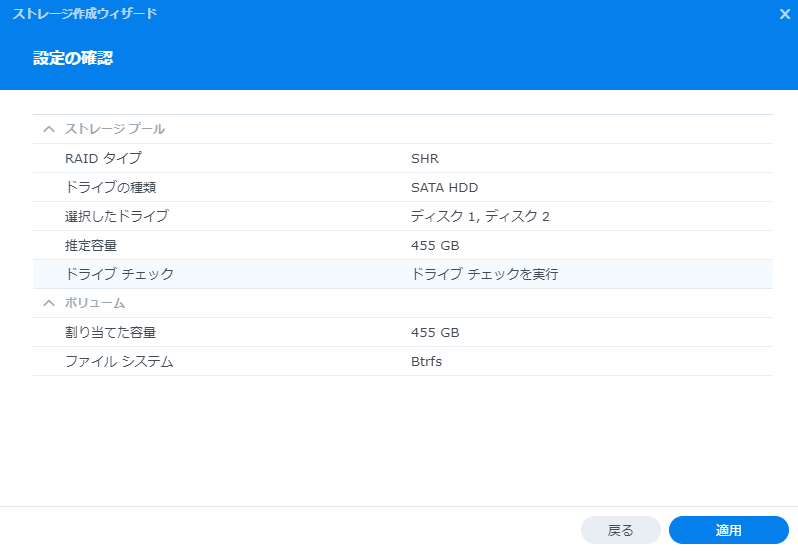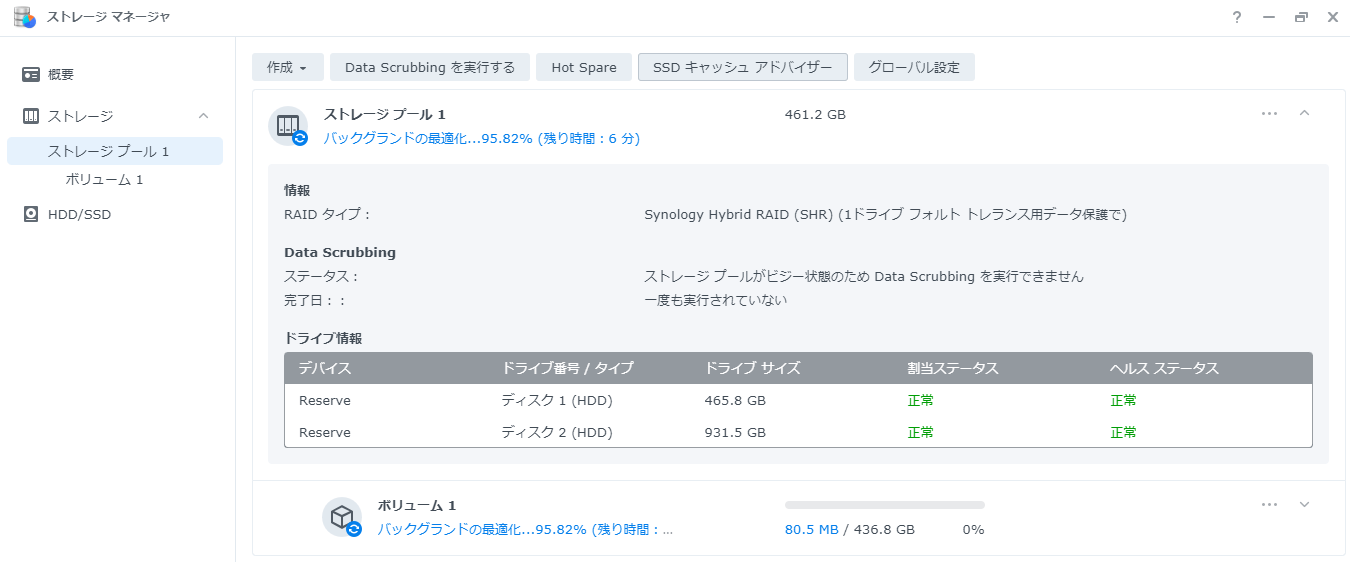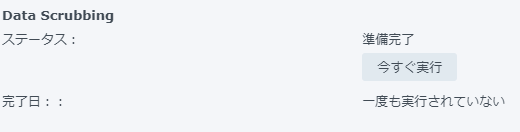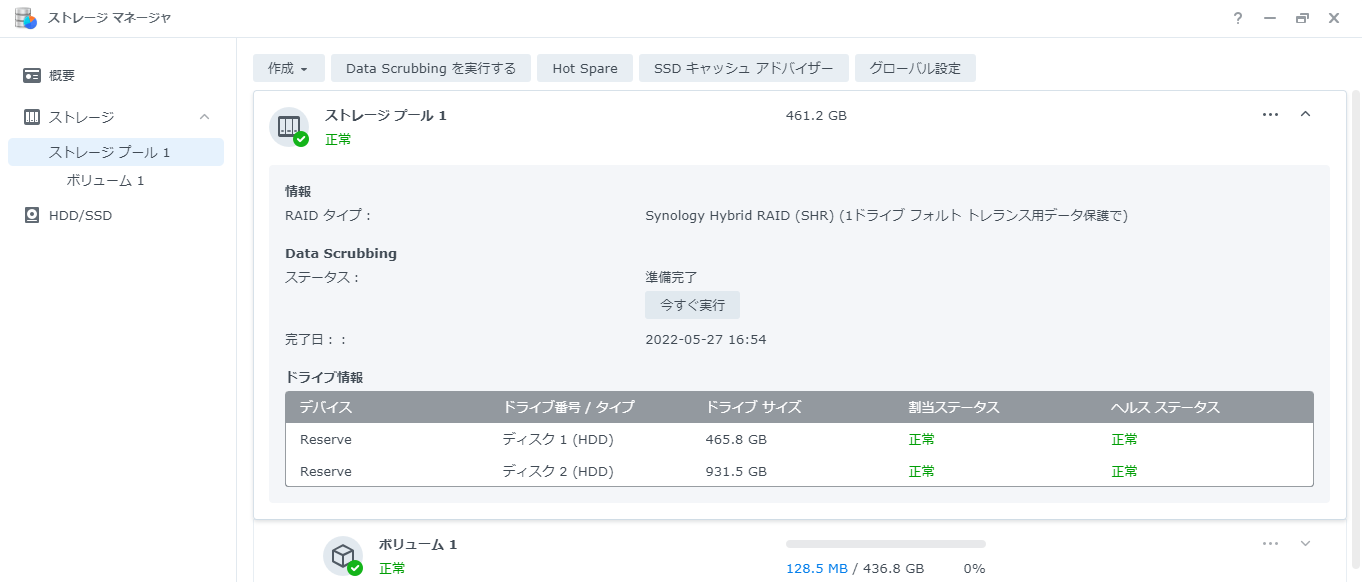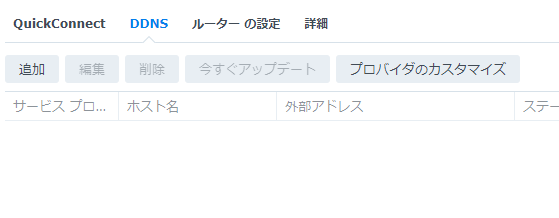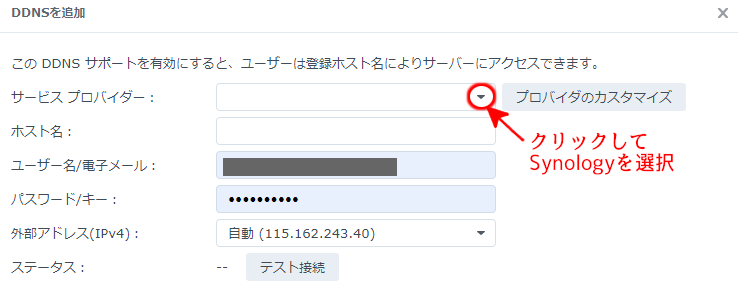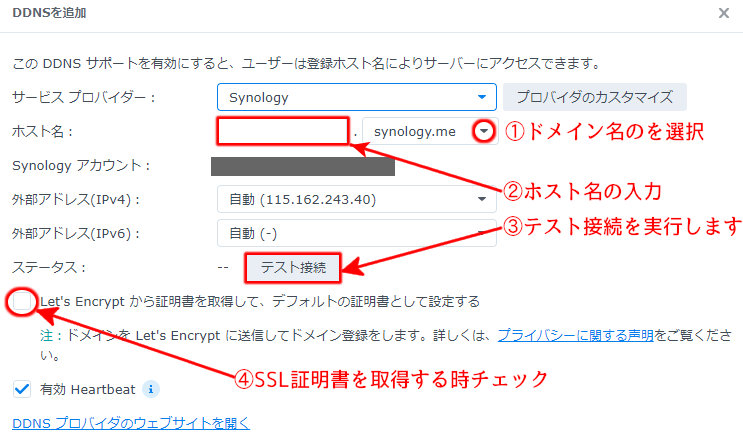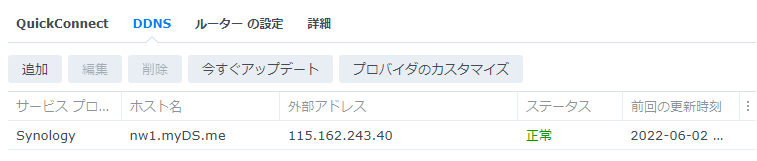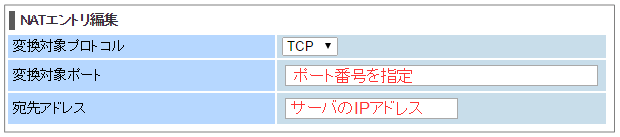ここではインターネットからDDNSを使ってSynologyサーバをアクセスする方法を解説していますが、ローカル環境でDDNSを利用する場合は「ローカルデバイスからDDNSを使ってSynologyサーバをアクセスする方法」を参照して下さい。
SynologyのNASをインターネットからアクセスする方法としては
・QuickConnect ID
・DDNS(Dynamic Updates in the Domain Name System)
という2種類の方法があります。
各々の特徴は下記になります。
|
QuickConnect ID |
DDNS |
| アクセス方式 |
Synologyサイト経由での接続 |
自宅ネットワークにダイレクト接続 |
| ルータの設定 |
不要 |
必要 |
| できる事 |
Synologyの基本アプリに限定 |
WordPress等の総てのアプリで利用が可能です |
メモ
DSM6以降からQuickConnectの仕様が下記の様に変更になりました。
■DDNS未設定:QuickConnect IDでアクセスします。
■DDNSが設定済み:QuickConnectでアクセスしても自動でDDNSアクセスに変更されます。
ここではSynologyのDDNSを利用してSunologyのNASをアクセスする方法を解説します。
<目次>
1.SynplogyからDDNSを取得する方法
上記は新規にSynologyのDDNSを取得する方法を解説しています。
2.ルータに転送先サーバを設定する
上記はSynologyのDDNSでアクセスが来た時にどのサーバに転送するか?のルータ設定について解説しています。
3.DDNSでサーバに接続できない時
上記はDDNS接続がうまくいかない時の注意が記載されています。
4.SynologyのDDNSの再設定について
上記は過去に取得したSyonologyのDDNSを再度利用したい場合の方法を解説しています。
5.Synology以外のDDNSサービスを使う方法
SynologyのDDNSはサーバに1個しか取得できません。
そこで複数のDDNSを取得すする方法を解説しています。
1.SynplogyからDDNSを取得する方法
1.コントロールパネルの「外部アクセス」メニュを起動します。

2.開いた画面から「DDNS」タブを選択すると下記画面が開きます。
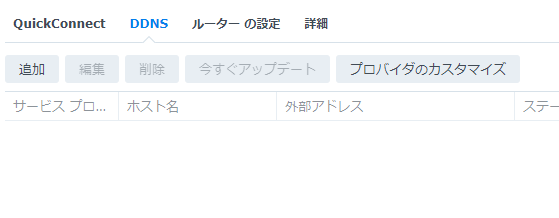
■上記画面の「追加」ボタンを挿入します。
下記画面が表示されます。
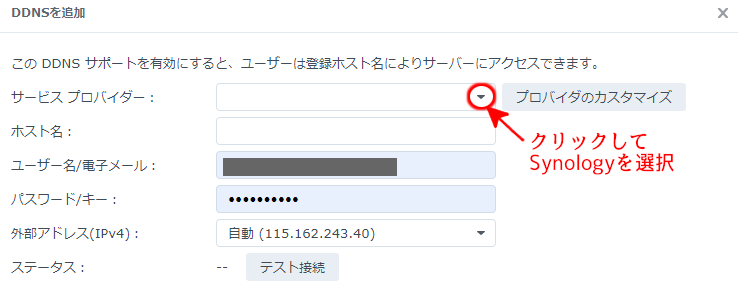
■DDNSプロバイダでSynologyを選択します。
尚、Synologyから取得できるDDNSはサーバに1個だけです。
下記の画面が表示されるので必要事項を入力します。
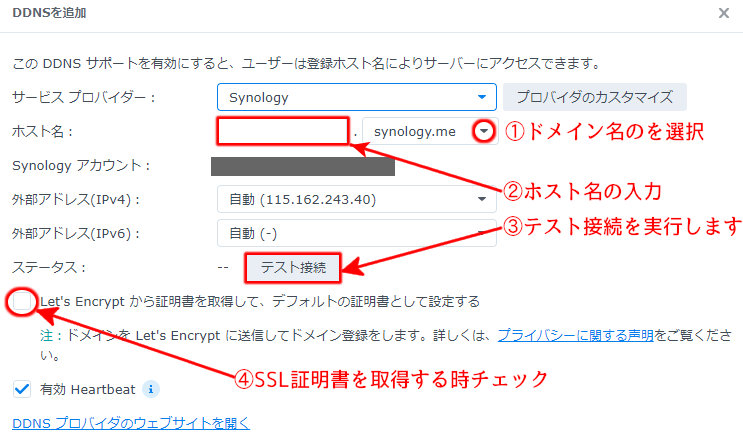
①ドメイン名の選択
▼をクリックすると下記のドメイン名が表示されます。この中から1つを選択します。
synology.me、DiskStation.me、1234.me、myds.me、DSCloud.biz、DSCloud.me、DSCloud.mobi、DSmyNAS.com,DSmyNAS.net、,DSmyNAS.org、FamilyDS.com
②ホスト名の入力
任意の名前を入力します。
例)nw
③「テスト接続」ボタンを挿入
取得したいDDNSが既に他の人に使われている場合はエラーになります。
エラーになった場合は①と②を変更します。
誰も使われていないDDNSの場合は取得されます。
④SSL証明書を合わせて取得したい場合は、チェックをを入れます。
ここで取得できる証明書は上記で作成したSynologyのDDNSのSSL証明書です。
複数のDDNSでSynologyのNASをアクセスする場合は「Let’s Encryptの無償のSSL証明書の取得方法」を参照して下さい。
以上で下記画面が表示され、DDNSが取得された事の確認ができます。
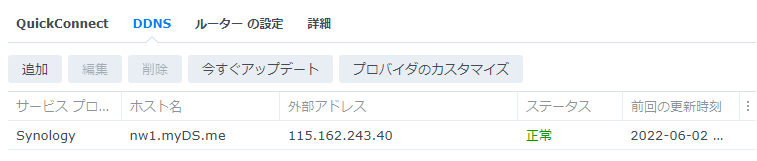
以上でドメイン名(URL)の取得が完了しました。
次に行うことはドメイン名でアクセスが来た時にどのIPアドレスのサーバに転送するかの設定です。
2.ルータに転送先サーバを設定する
ルータへの設定は、Synology のサーバで動かすアプリケーションを追加するたびに順次追加する必要があります。
Synology の基本のポート番号は下記を参照してください。
https://www.synology.com/ja-jp/knowledgebase/faq/299
参考までに代表的なアプリケーションのデフォルトポート番号は下記になります。
| アプリケーション |
プロトコル |
基本のポート番号 |
ポート番号の変更 |
ポート番号の変更場所 |
| DSM(HTTP接続) |
TCP |
5000 |
可 |
コントロールパネル→ログイン ポータル |
| DSM(HTTPS接続) |
TCP |
5001 |
可 |
同上 |
| Web(HTTP接続) |
TCP |
80 |
不可 |
- |
| Web(HTTPS接続) |
TCP |
443 |
不可 |
- |
| VPN(PPTP) |
TCP |
1723 |
不可 |
- |
| WebDAV(HTTPS接続) |
TCP |
5006 |
可 |
アプリケーションのWebDAVサーバ |
※1.上記のポート番号でルータにアクセスがあった場合は「このIPアドレスのSynologyに転送しろ!」と設定します。
1.ルータに転送先を設定する
私の自宅のLAN構成は下図の様になっています。
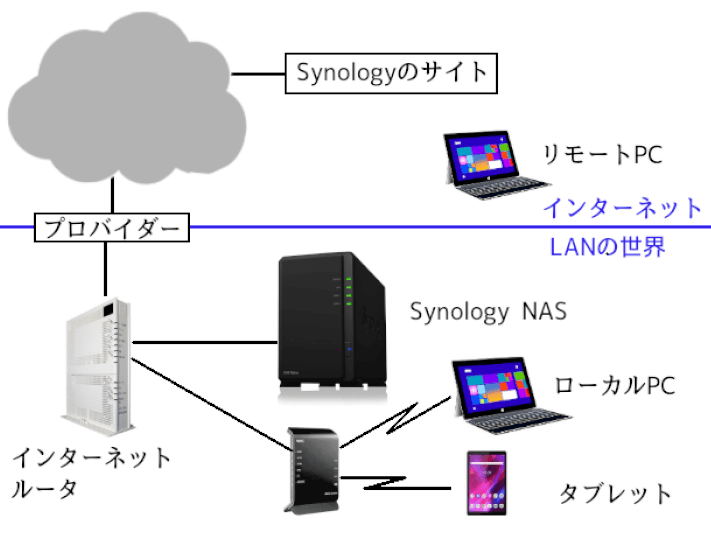
私の自宅のインターネットルータはNTTの「PR-S300NE」を利用していますが他のルータを使っている場合はその操作マニュアルを参照してください。
①ルータにログインします。
②『詳細設定→静的IPマスカレード』を選択します。
下記画面が表示されるのでポート番号と転送先アドレスを入力します。
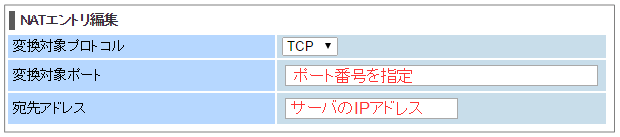
③一覧画面で設定したポート番号にチェックを付けて設定ボタンを押す

同様に他のアプリケーションのポート番号も設定します。
以上で、URL:ポート番号でSynology のアプリケーションにアクセスできるようになります。
ルータ操作の注意点
ルータの設定を変更した場合は、必ず設定を保存して下さい。
これを行ってないと停電等でルータの電源が落ちた場合、再起動後、昔の設定の戻ってしまいます。
私も何回か、あれ!設定が変わってしまい繋がらない等の問題を起こしました。
ルータの変更に慣れた時が一番危険です。
2.アクセス方法の例
①DSM(DiskStation Manager)
http通信の場合 :http://nw.myds.me:5000
https通信の場合:https://nw.meds.me:5001
※上記は「コントロールパネル → ログイン ポータル → DSM」タブで5000と5001が設定されていた場合です。
セキュリティ強化の為にはポート番号の変更をお勧めします。
②Webサーバ(WordPress)
http://nw.myds.me/oldies
https://nw.myds.me/oldies
※ブラウザはhttpの場合は「80」、httpsの場合は「443」のポート番号が自動で割り振られます。
③WebDAV
http://hnw.t-spirits.com/oldies:5006
※上記はWebDAV ServerのHTTPSポートが「5006」に設定されていた場合です。
セキュリティ強化の為にはポート番号の変更をお勧めします。
④VPN接続(PPTP)
nw.myds.me
※PPTP接続の場合は1723のポート番号が自動で割り振られます。
3.DDNSでサーバに接続できない場合
インタネットから自宅サーバにアクセスする為には自宅がインターネットに「PPPoE」接続されている事が必要になります。
しかし最近のインターネットアクセスは「IPoE」がデフォルトになった為に外部からアクセスできない問題が発生しています。
私は【無線LAN】でIPoE(v6プラス)とPPPoEを併用利用する方法で解決しました。参考にしてください。
尚、自宅がPPPoE接続になった後は下記の方法で自宅にアクセスがきます。
インターネットアクセスは総て「グローバルIP」でアクセスされます。
①あなたのサーバのグローバルIPを確認する
貴方のSynologyのNASがどの様な「グローバルIP」を持っているかは下記で確認できます
「コントロールパネル → 外部アクセス → DDNS」を見て下さい。
②次に「ドメイン名からグローバルIPを検索するWHOIS検索サイト」をアクセスします。
ここに貴方が取得した「DDNS」を入力し、表示された「グローバルIP」が①と同じなら貴方が取得したDDNSサイトが正しく機能している事が確認できます。
注意
上記はインターネットからDDNSでアクセスする場合です。
ローカルでDDNSアクセスする場合は「ローカルデバイスからDDNSを使ってSynologyサーバをアクセスする方法」を参照して下さい。
4.SynologyのDDNSの再設定について
SynologyのDDNSは、サーバ1台につき1個しか取得できません。
しかし、取得したDDNSが気に入らない場合は削除する事ができます。
この時、解除したDDNSは60日間は他の人が使えない保留状態のDDNSとなります。
もし保留状態のDDNS再度利用したい場合は、下記の方法で戻すことができます。
①現在のDDNSを削除する。
②クイックコネクトIDでDSMにログインする。
現在のDDNSは使用不可になる為に
③前の名前を入力後、テスト接続は省略し、「OK」を挿入する。
以上で保留状態のDDNSを再利用する事ができる様になります。
5.Synology以外のDDNSサービスを使う方法
SynologyのDDNSサービスはサーバに1つしか取得できません。
例えばこのサイトで使っているSynologyから取得した「hnw.t-spirits.com/oldiese」は、Webサーバ専用に使っているため、DSMやVPN及びWebDAV接続等々では利用できません。
よって2つ以上のDDNSを利用する為にはSynology以外の無償DDNSサイトから取得する必要があります。
またDDNSなら何でも良いのではなく、グローバルIPの更新が「URL更新」ができるDDNSサイトでないと利用できません。
色々試した結果『Dynu』社と『Mydns』社のDDNSがお勧めになります。
利用法は下記を参照してください。
Dynu.comから無償のドメイン名を取得する方法
mydns.jpから無償のドメイン名を取得する方法


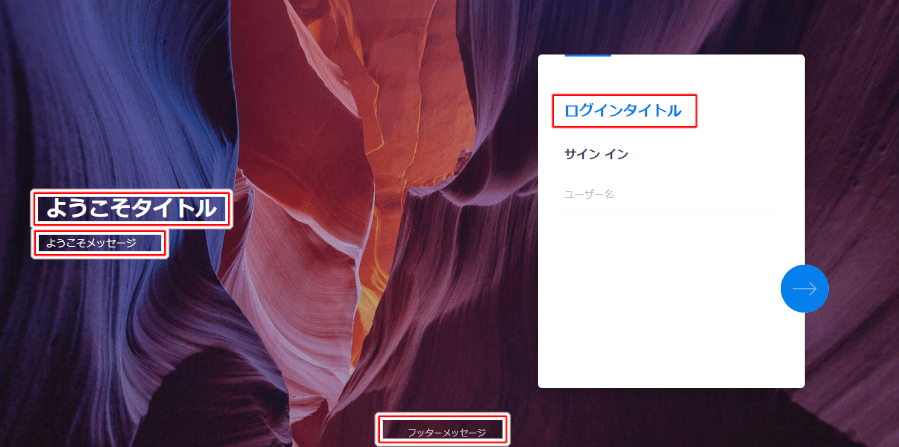
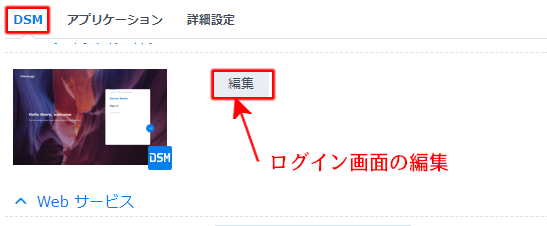
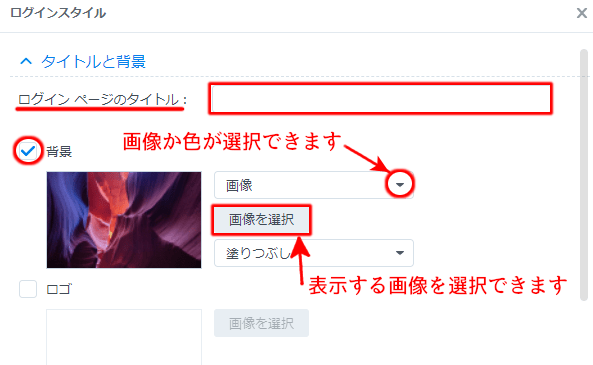
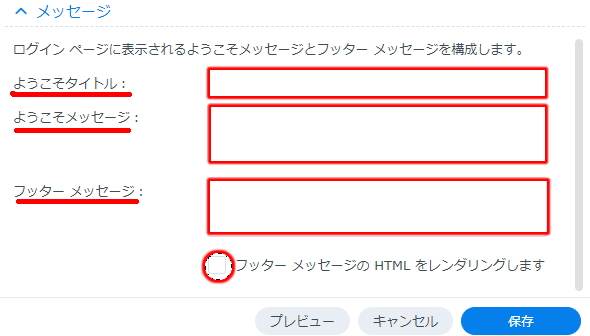
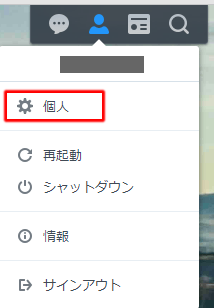
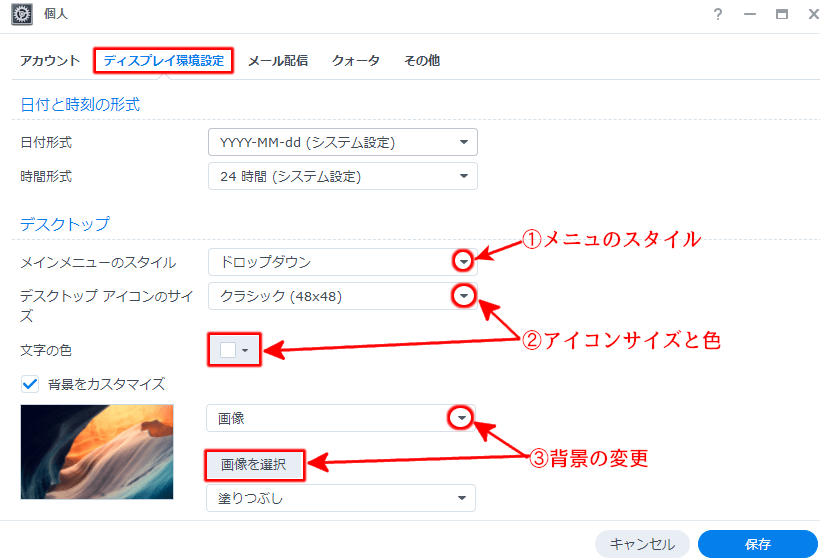
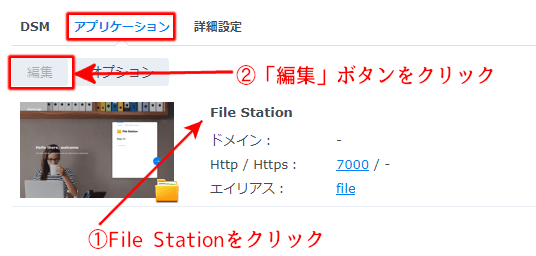
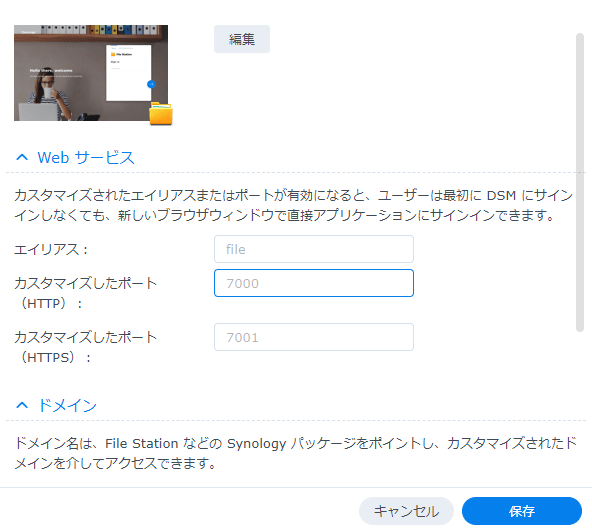


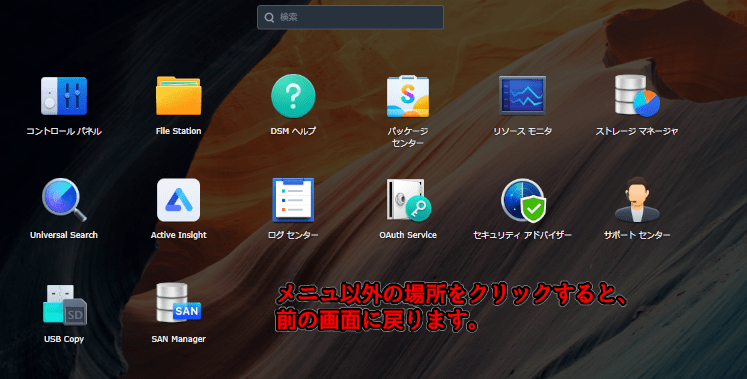
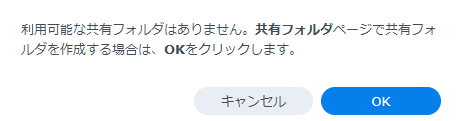
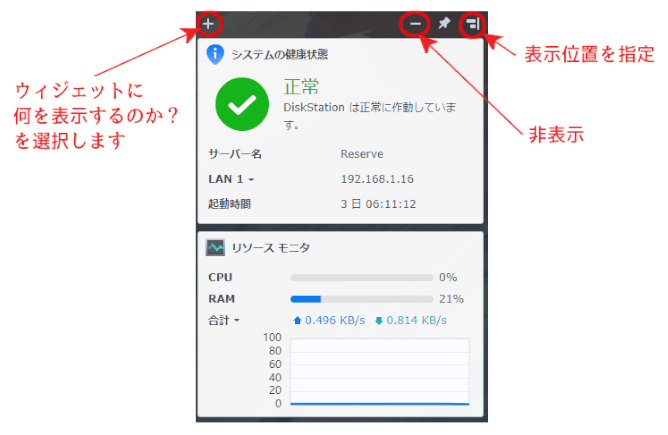
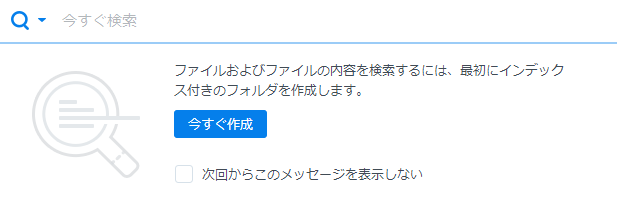
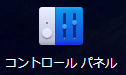
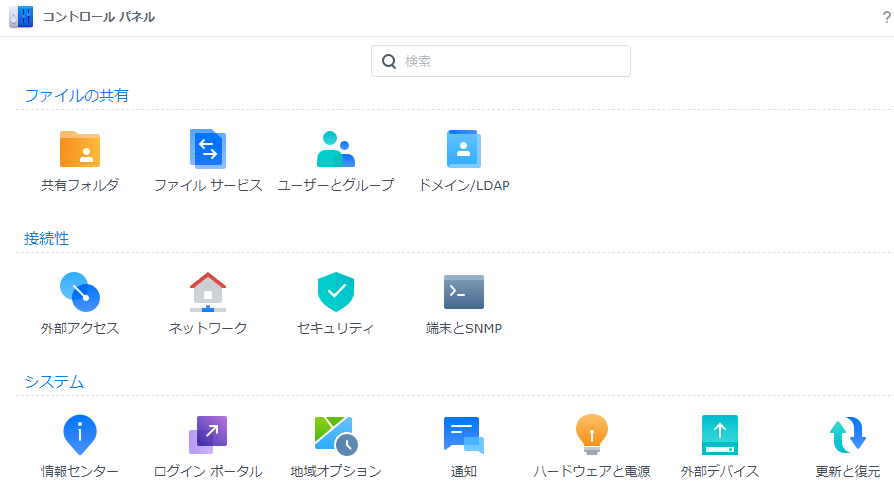

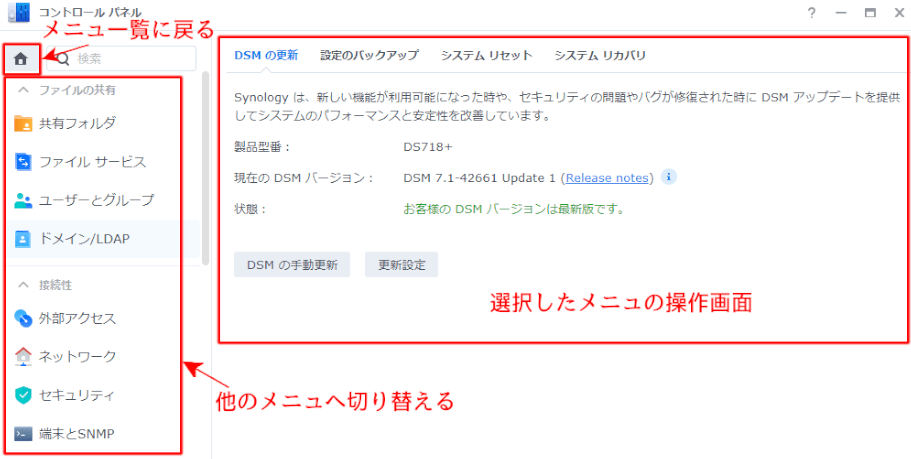

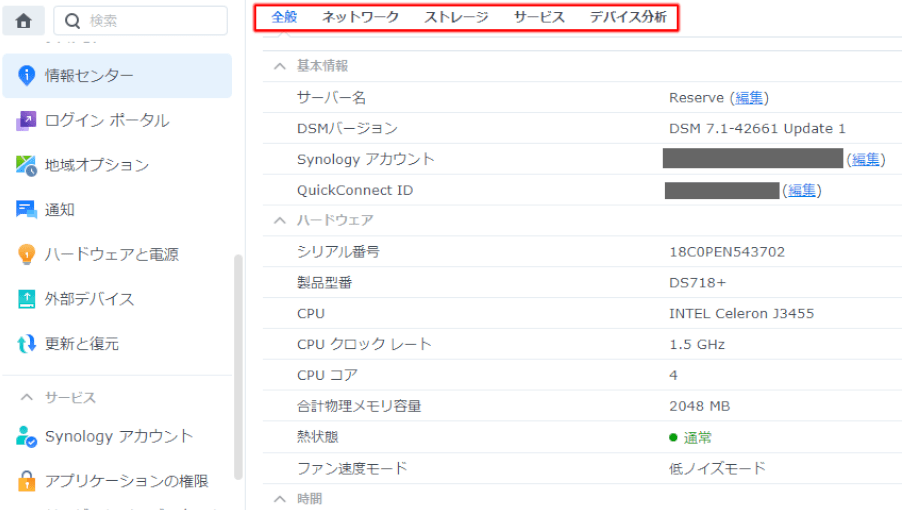

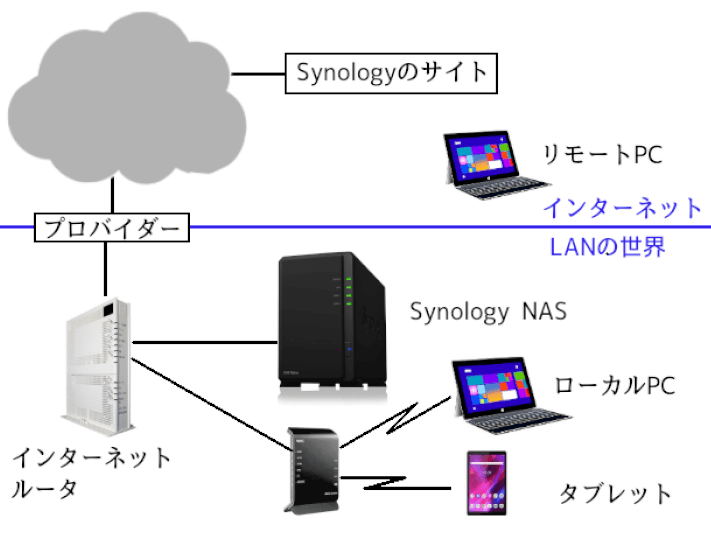
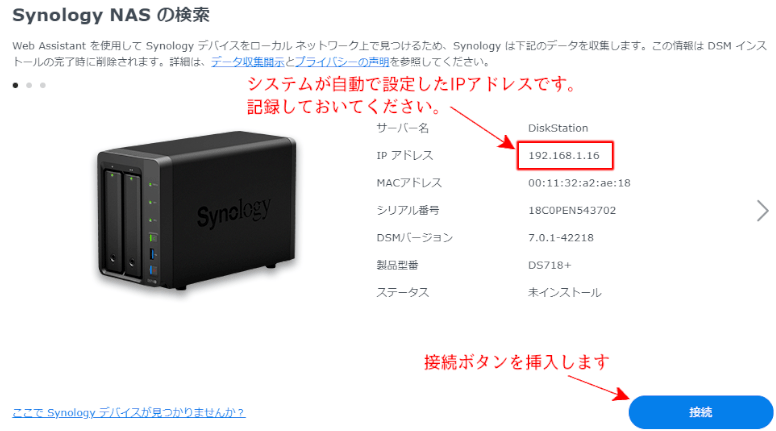
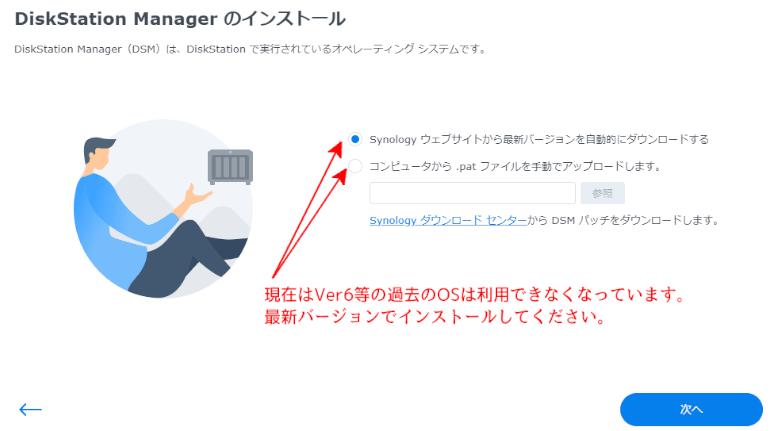
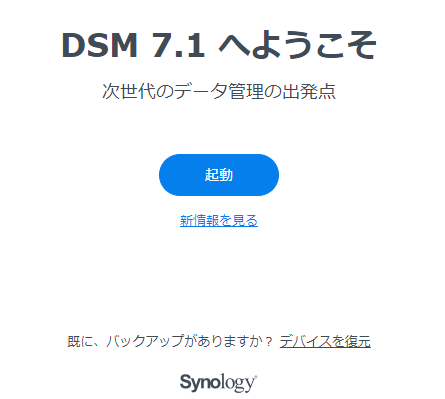
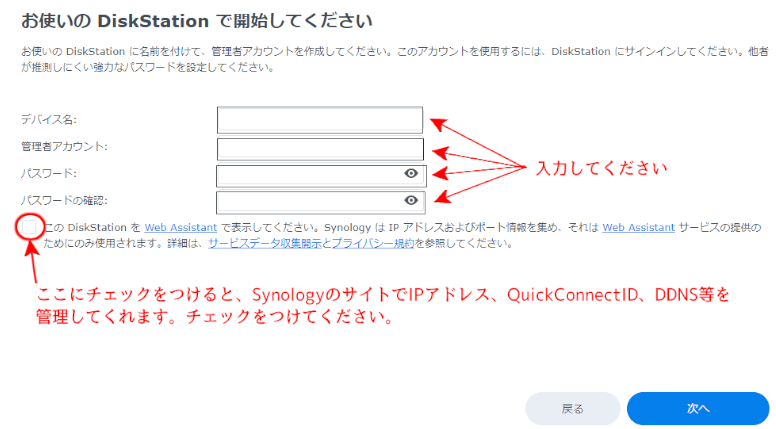
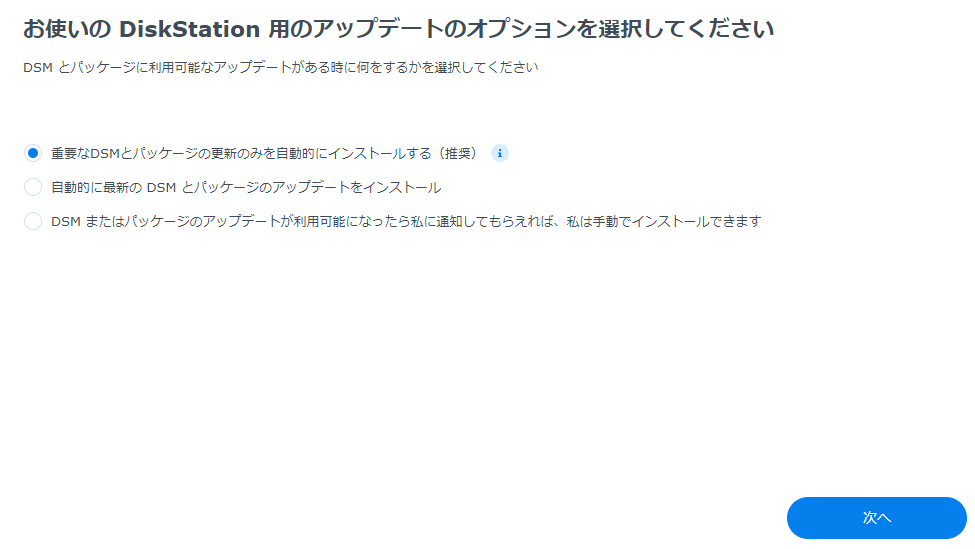
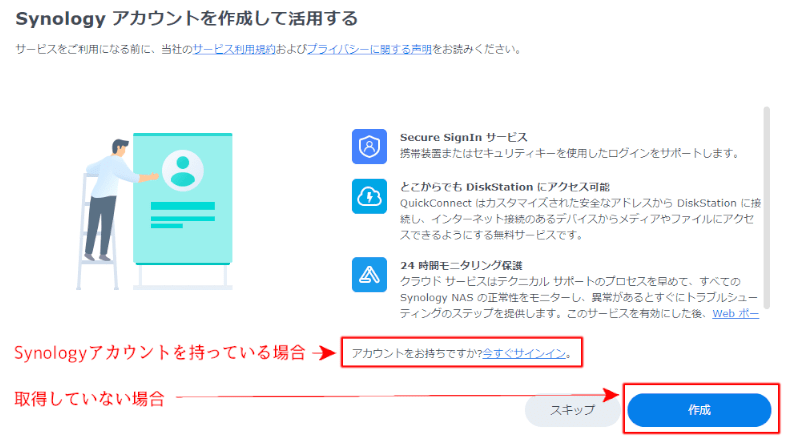
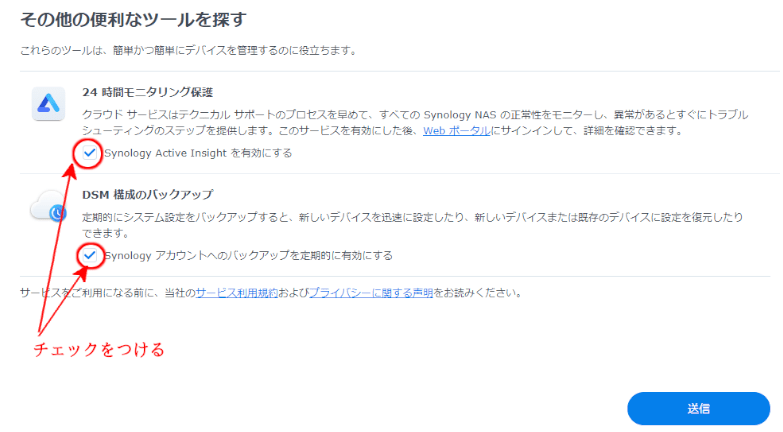
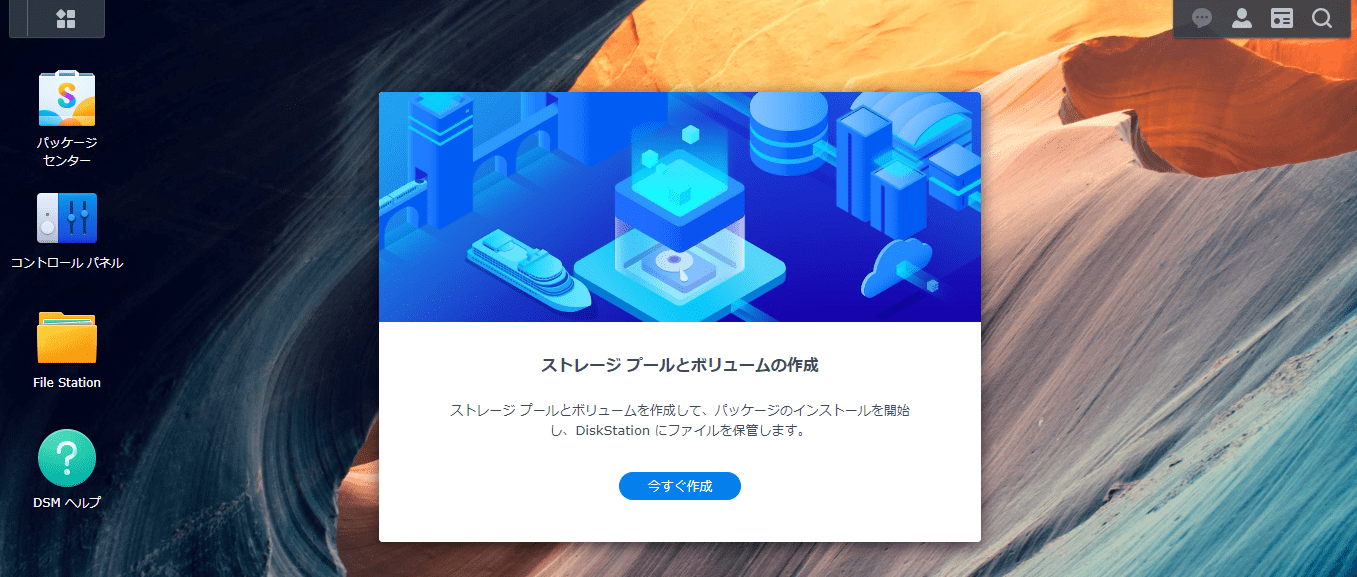
 Synologyの「ストレージ マネージャ」が起動されて下記が表示されます。
Synologyの「ストレージ マネージャ」が起動されて下記が表示されます。