本テーマのビジュアルエディタのCSSは「editor-style.css」から「my-editor-style.css」に変更しています。
理由は下記ドキュメントを参照してください。
親テーマが「editor-style.css」の時のスタイル機能の使い方
次にやる事はビジュアルエディタの「my-editor-style.css」の追加した内容を、「style.css」に反映させないとHTTP表示でビジュアルエディタのスタイルが反映されません。
上記の2つのCSSは下記の様な違いがあります。
■my-editor.style.css:ビジュアルエディタで記述するコンテンツに適用されるCSS
■style.css :上記のコンテンツに加えてヘッダーやサイドバー、フッター等にも利用されるCSS
メモ
上記の「style.css」の中ではビジュアルエディタのコンテンツには「entry-content」というクラス名が付いています。
これはWordPressのデフォルトテーマの場合で、それ以外のテーマはどの様なクラスが設定されているか?を調べる必要があります。
そこで「my-editor.style.css」で追加、変更した内容は「style.css」の「entry-content」が付いている設定を探し出し、修正する必要があります。
しかし、これは面倒なので私は下記の様な形で管理しています。
1.style.cssへの記述方法
1-1.子テーマのCSSファイル構造
| 子テーマフォルダの中 | CSSフォルダの中 | |
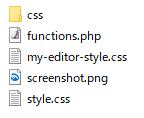 |
→ | 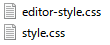 |
1-2.ルールレベルの「style.css」に記述する内容
/* Template:twentytwelve Theme Name:twentytwelve_child */ @charset "UTF-8"; /***********************************************/ /* 関連スタイルシートの読み込み /***********************************************/ @import url('css/editor-style.css'); @import url('css/style.css');
■@import url()コマンドでCSSフォルダにある2つのCSSを読み込む
1-3.CSSフォルダのCSSに記述する内容
| CSSファイル名 | 記述内容 |
| editor-style.css | ビジュアルエディタの「my-editor-style.css」内容を「entry-content」クラスを付けて記述する |
| style.css | 親テーマのヘッダーやサイドバー、フッター等をカスタマイズする内容を記述する |
復習CSSが読み込まれる順番
①親テーマのビジュアルテーマのCSS(一般的にはeditor-style.css)
②親テーマの「style.css」
③子テーマのビジュアルテーマのCSS(このサイトではmy-editor-style.css)
④子テーマの「style..css」
よって、子テーマのCSSが優先されます。
2.各スタイルシートへの記述例
具体的には下記の様に記述していきます。
2-1.my-editor-style.cssへの記述
ビジュアルエディタで利用する各種スタイルを登録します。
h2{
font-size:20px;font-size:1.25rem;
color:#400fff;
border:1px solid #400fff;
border-left: 5px solid #400fff;
padding:5px 0 5px 5px;
margin:10px 0;}
2-2.css\editor-style.cssへの記述方法
.entry-content h2 { font-size:20px;font-size:1.25rem; color:#400fff; border:1px solid #400fff; border-left: 5px solid #400fff; padding:5px 0 5px 5px; margin:10px 0;}
3.参考情報
各タグに付ける名前には「class=’××’」と「ID=’××’」があります。
■ID名 :表示された画面の中で1回しか使えない名前
■CLASS名:表示された画面の中に複数回使う事ができる名前
よってmy-editor-style.cssは、コンテンツ領域で使う要素を指定している所なので、使われる名前は複数回でも利用できるクラス指定が基本となります。
ID名はHeader等の様に1回しか呼ばれない所に使われます。













