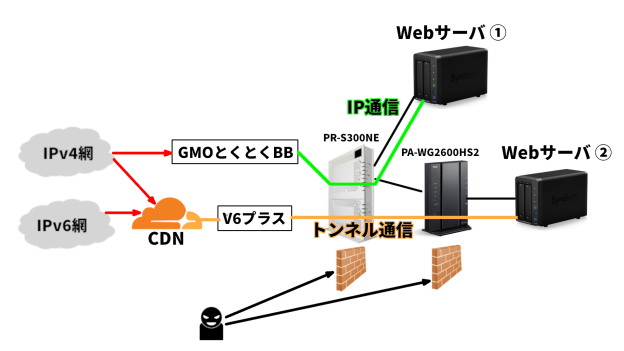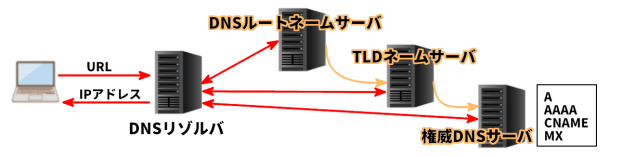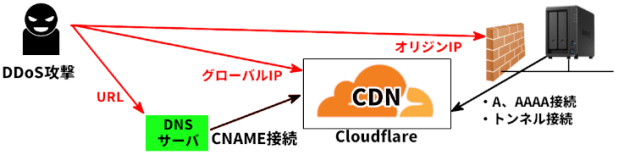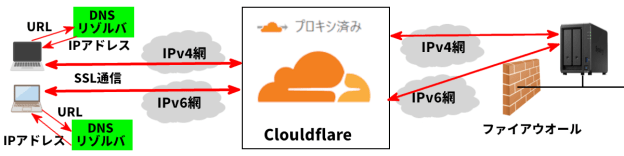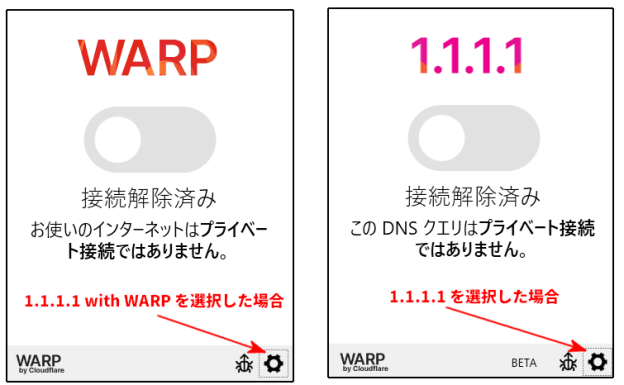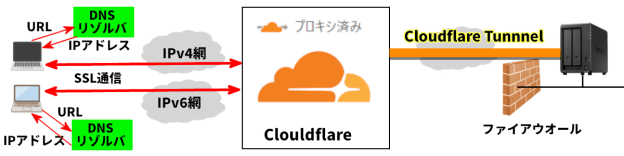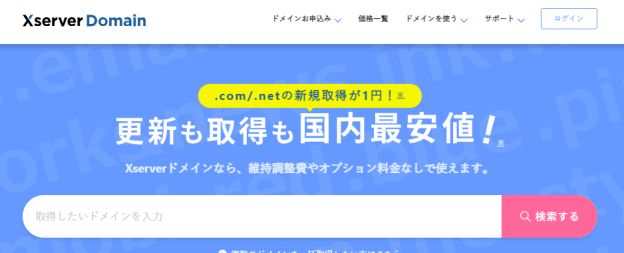ここではCloudflareの下記項目について解説しています。
1.Cloudflareのアカウントを作成する
1.Cloudflareの公式サイトにアクセスします。
[Cloudflareの公式サイト]にアクセスし画面右上の[地球マーク]をクリックし、[日本語]を選択します。
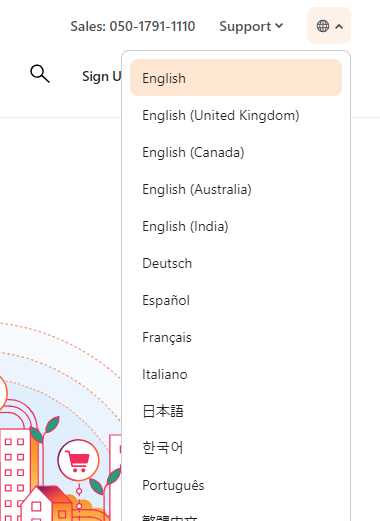
■画面が日本語表示に変わります。
2.日本語表示画面からサインアップを実行します。
画面上部にある[サインアップ]をクリックします。
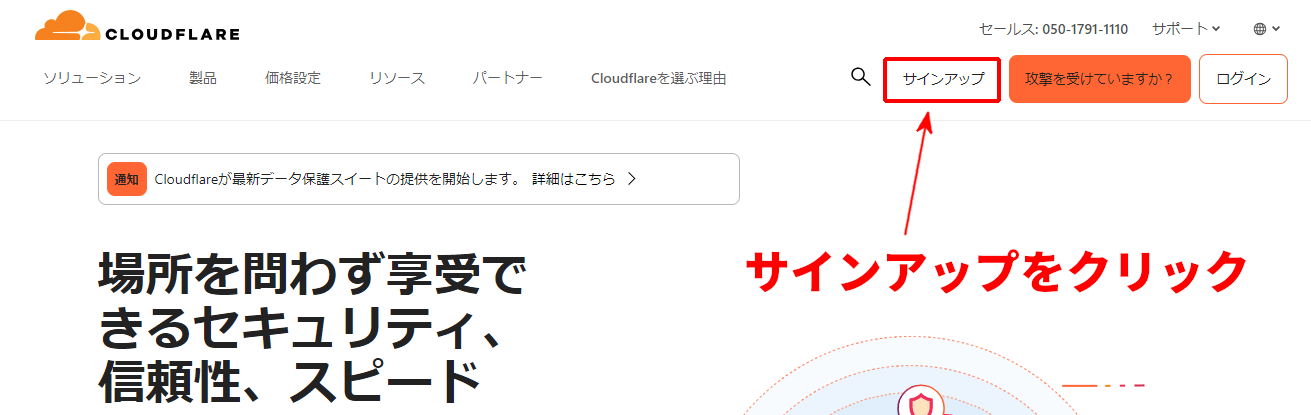
■メールアドレスとパスワードの入力だ面が表示されます。
3.メールアドレスとパスワードを入力します。
下記画面に必要事項を入力します。
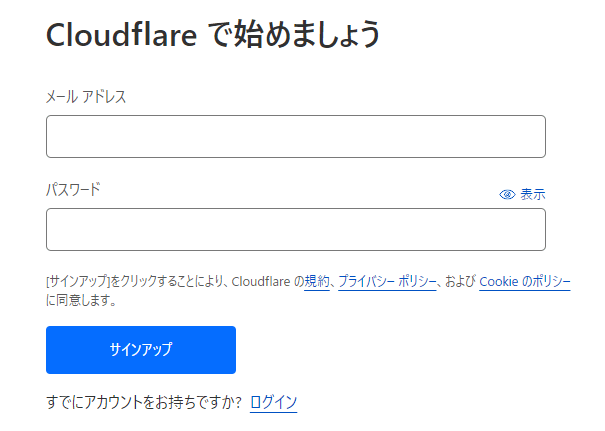
■メールアドレスとパスワードを入力して[サインアップ]ボタンを挿入します。
■パスワードは8文字以上で1つ以上の数字と記号を含む必要があります。
4.指定したメールアドレスにメールが届きます。
メールに表示されているURLをクリックするとCloudflareの画面が開きます。

■左上にあるログをクリックします。
以上でCloudFlareの画面が表示されます。
2.ドメイン(サイト)の追加
1.ホーム画面に表示されているサイトの追加を実行します。
画面上部にある[サイトの追加]をクリックします。
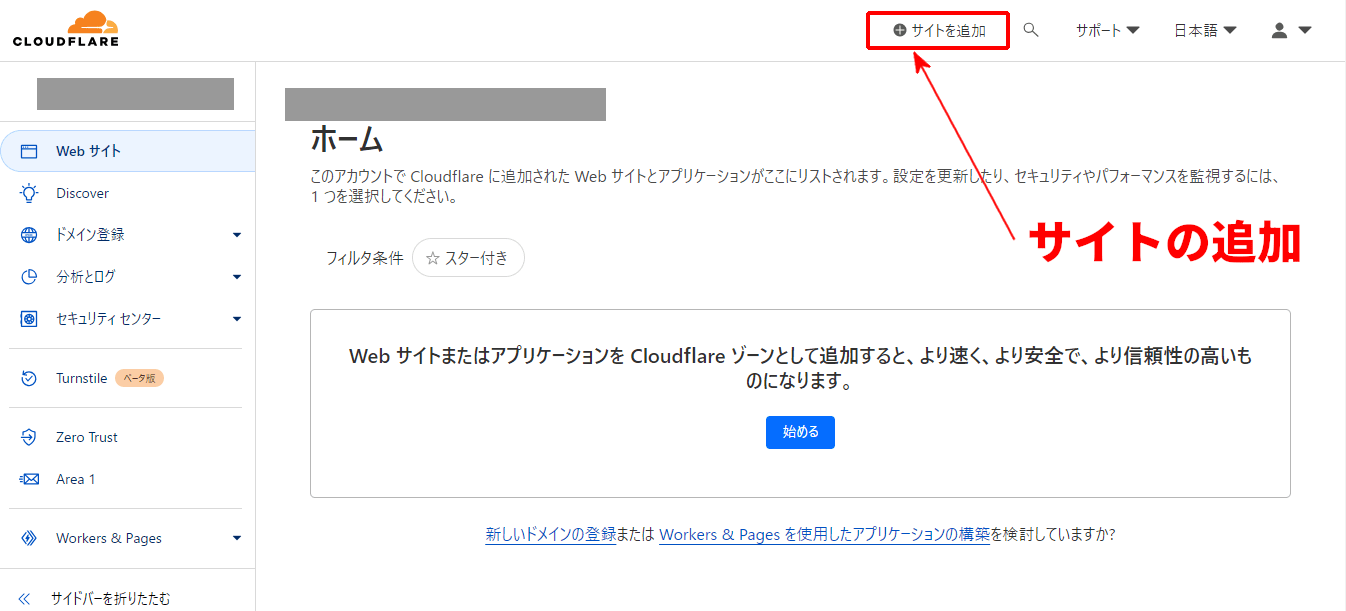
■ドメインの入力画面が表示されます。
2.取得したドメイン名を入力します。
[XServer]等で取得したドメイン名を入力し[続行]ボタンを挿入します。
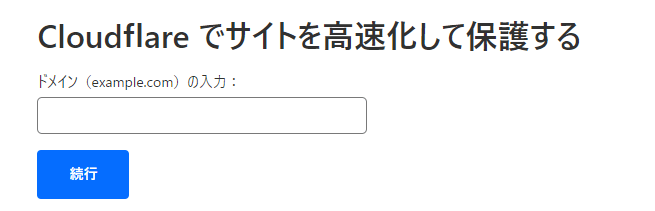
■Cloudfflareの料金プランが表示されます。
3.料金一覧が表示されるので[Free]を選択します。
下記画面から[Free]を選択して[続行]ボタンを挿入します。
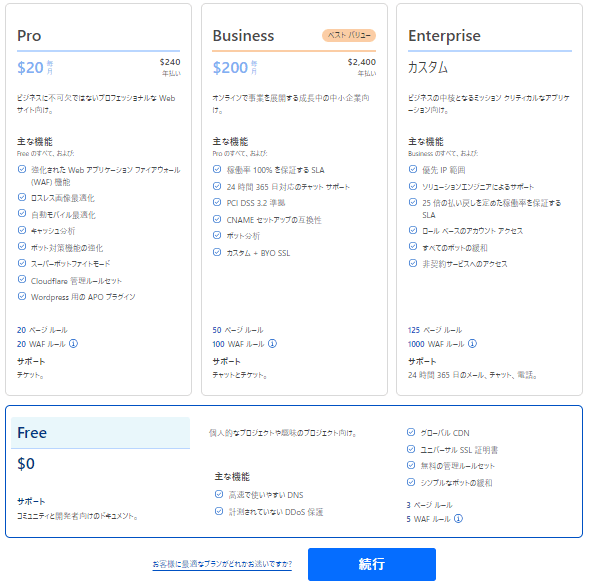
■指定したドメインに登録されていたDNSレコードが表示されます。
4.DNSレコードを確認する画面が表示されます。
続行ボタンを挿入後、暫くするとClodflreが指定されたドメインからDNSレコードをサーチして下図の様な画面が表示されます。
新規ドメインの場合は、何も表示されません。
画面を確認後[続行]ボタンを挿入します。
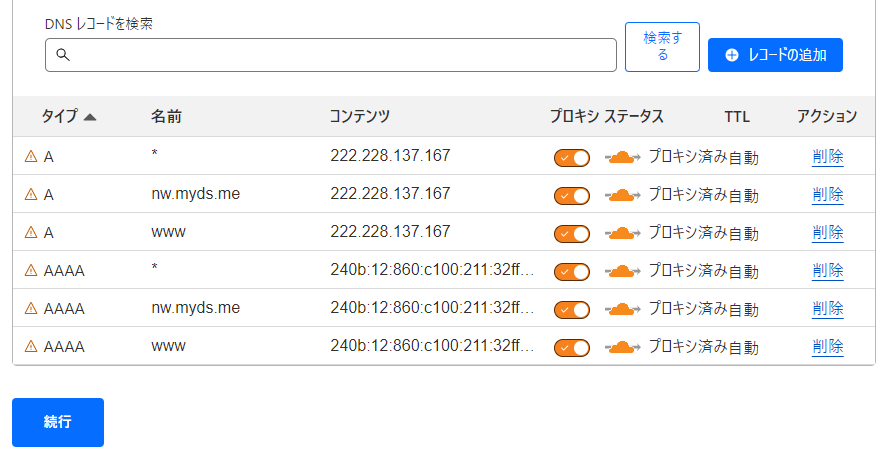
■ネームサーバの変更画面が表示されます。
5.ネームサーバを変更する画面が表示されます。
①下記画面が表示されます。
下記画面は[XServer]等のドメインのメームサーバ[Cloudflare]のメームサーバに変更しろ!とのメッセージになります。
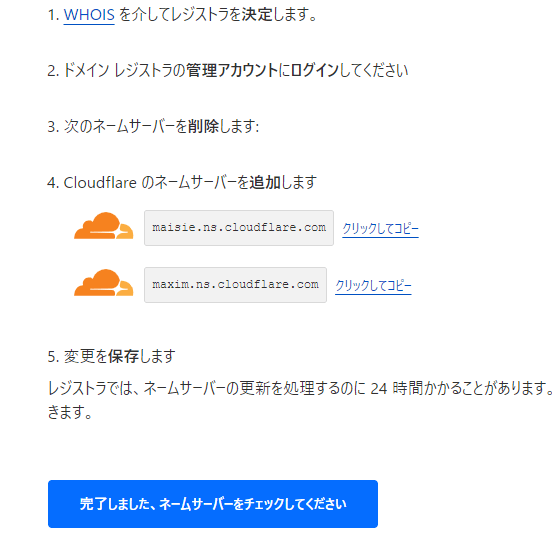
②XServer側の設定変更
[XServer Domain]にログインし[ネームサーバ設定]を開きます。
・[その他のサービスを利用する]に✓を付けCloudflareのネームサーバをコピーして貼り付けます。
・[確認]ボタンを挿入し、変更を確定させます。
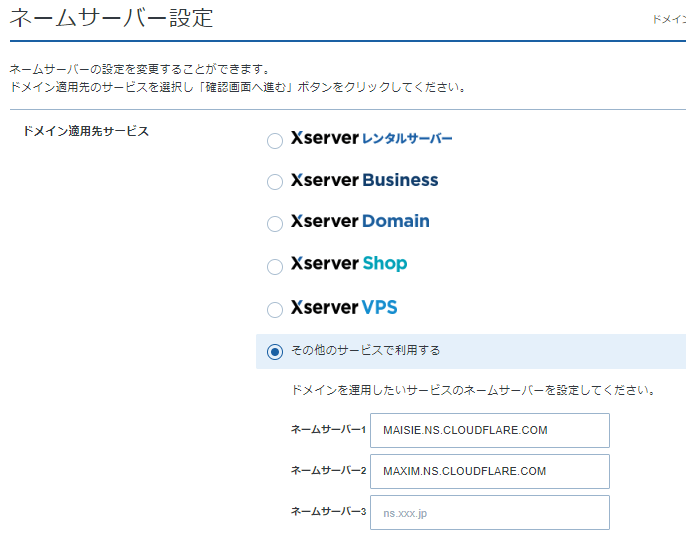
③Cloudflareの画面に戻って[ネームサーバをチェックする]ボタンを挿入します。
以上でドメインの登録が完了します。
登録が完了すると登録したメールアドレスに完了通知が届きます。
6.クイックスタート画面の設定
ドメインの登録が完了すると下記画面が表示されます。
・[始める]ボタンを挿入します。
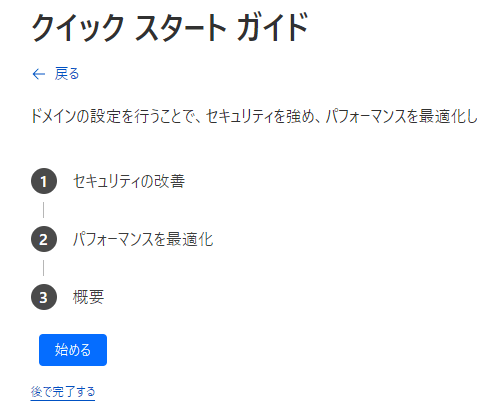
①セキュリティの改善で下記画面が表示されます。
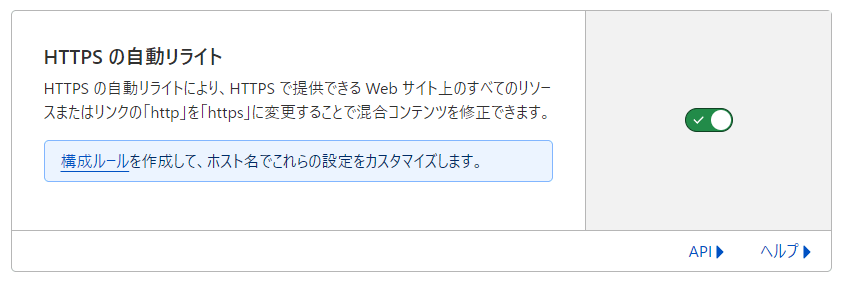
■HTTPコンテンツをHTTPSに書き換える処理を行うか?を指定します。
■✓をONにして保存をクリックします。
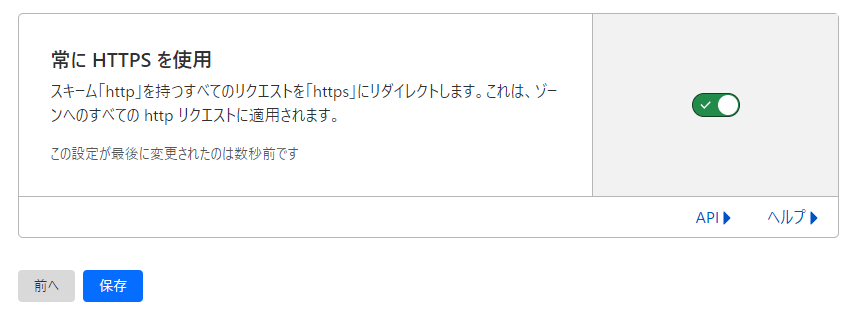
■HTTPリクエストをHTTPSリクエストに変化するか?を指定します。
■✓をONにして保存をクリックします。
②パフォーマンスの最適化
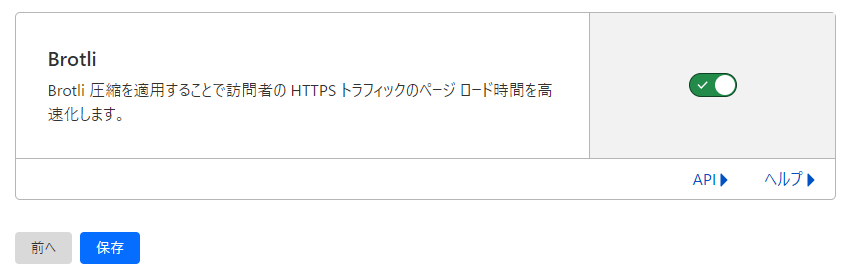
■brotli(ブロトリ)とはGoogleが開発した圧縮アルゴリズムで、これを利用して圧縮するかするか?指定します。
■✓をONにして保存をクリックします。
③概要画面
下記の確認画面が表示されます。
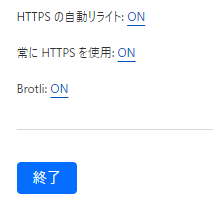
■終了をクリックします。
上記でONにしたのは下記になります。
①HTTPSの自動リライト
②常にHTTPSを使用
③Brotli
上記がCloudflareの設定の何処を変更したかは下記の3項で確認します。
3.クイック設定の確認
ドメインが登録されるとCloudflareのホーム画面のドメイン名がアクティブに変わります。

上記をクリックするとこのドメインで利用できるメニュ画面が表示されます。
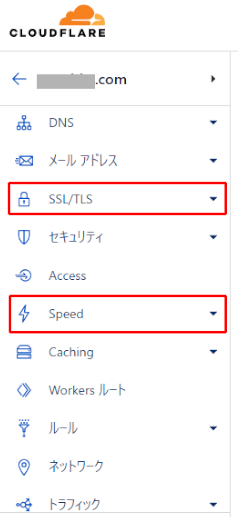
クイック スタート ガイドで設定した項目は上図の[SSL/TSL]、[Speed]メニュの中の一部の設定項目ONにしています。
1.[SSL/TSL]→[エッジ証明書]を開いて下さい。
①HTTPSの自動リライト
②常にHTTPSを使用
がONとなっており、クイックスタートでここを設定した事が確認できます。
又、[概要]ページを見ると判るようにクライアントとサーバの間にCloudflareが入り、各々との通信をcloudflareの証明書で暗号通信する設定になっています。
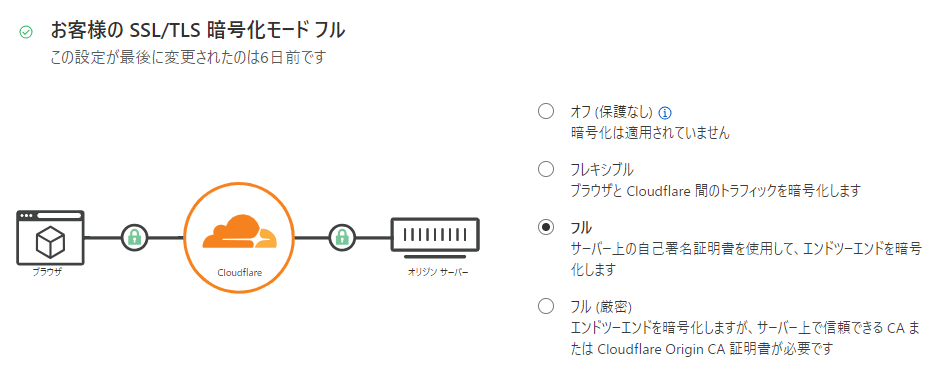
2.[Speed]→[最適化]を開いて下さい。
[推奨事項]タブの[プロトコル]欄を見て下さい。
③brotli(ブロトリ)
が有効になっており、クイックスタートでここを設定した事が確認できます。
メモ
[brotli]とはGoogleが開発したウェブデータの圧縮技術で、HTTPSトラフィックのページロード時間を高速化するものになります。
[推奨事項]タブ以外のタブの設定で何ができるか?を下記に解説します。
[イメージの最適化]タブ
Pro版に変更すると更に高度なイメージ圧縮が使える様になります。
[コンテンツの最適化]タブ
[brotli]以外にもコンテンツを最適化するツールが利用できます。
利用できるものは総て利用する事がお勧めです。
[プロトコルの最適化]タブ
デフォルトで設定されているHTTP/2以外にプロトコールの最適化が選択できます。
利用できるものは総て利用する事がお勧めです。
[その他]タブ
スマートデバイス対応の設定ができるタブです。
利用できるものは総て利用する事がお勧めです。
4.Webサーバの登録
CloudflareにWebサーバを登録するという事は、CloudflareのCDNを利用する事になります。
具体的にどうなるか?は[CloudflareのDNS+CDNとは]を参照して下さい。
このWebサーバをCloudflareのCDNに登録する方法には下記の手段があります。
①IPv4で接続する(Aレコード)
②IPv6で接続する(AAAAレコード)
③Cloudflareのトンネルで接続する(CNAMEレコード)
推奨の接続方法は③のトンネル接続で理由は下記になります。
・アドレス更新が要らない
AやAAAAレコードの場合は、回線のIPアドレスが変動した場合に更新処理が必要になります。
しかしトンネル接続の場合は、この更新処理が要らない
・オリジンIPに対するDDoS対策がやり易い
AやAAAAレコードの場合は、CloudflareのIPアドレスだけファイアウオールで許可する必要がある。
しかしトンネル接続の場合は、ファイアウオールでポート番号総てをブロックしても良いのでセキュリティが強化されます。
詳細は[DDoS対策はCloudflareのCDNだけで大丈夫か?]を参照して下さい。
尚、Webサーバをトンネルで接続する具体的な方法は
[Webサーバの[Cloudflare Tunnel]接続とセキュリティ強化策]で解説しています。
5.Cloudflareアカウントの2要素認証
CloudflareでいくらWebサーバを守っても、Cloudflareのアカウントがパスワード保護だけでは心もとないです。
よってここではCloudflareのアカウントを2要素認証にする方法を解説します。
1.マイプロフィール画面を開く
画面の右上の▼をクリックして[マイプロフィール]を開きます。
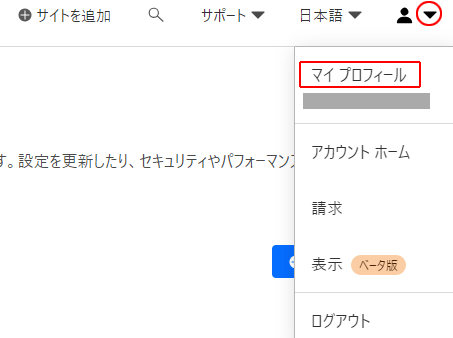
2.認証メニュを開きます。
左ペインの[認証]をクリックすると下記画面が表示されます。
下の2要素認証が今回の対象メニュになります。
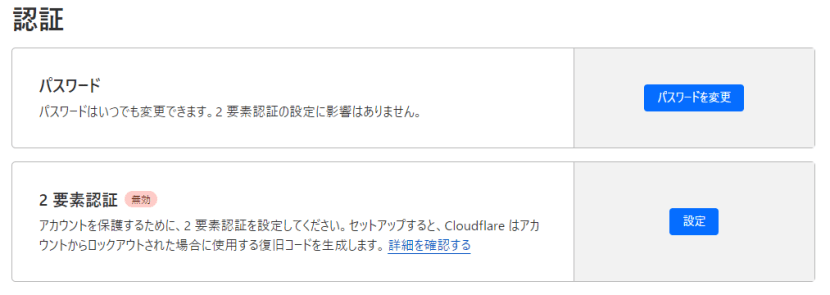
3.2要素認証の[設定]ボタンを挿入します。
下記画面が開きます。
今回は下の[モバイルアプリ認証]を利用します。
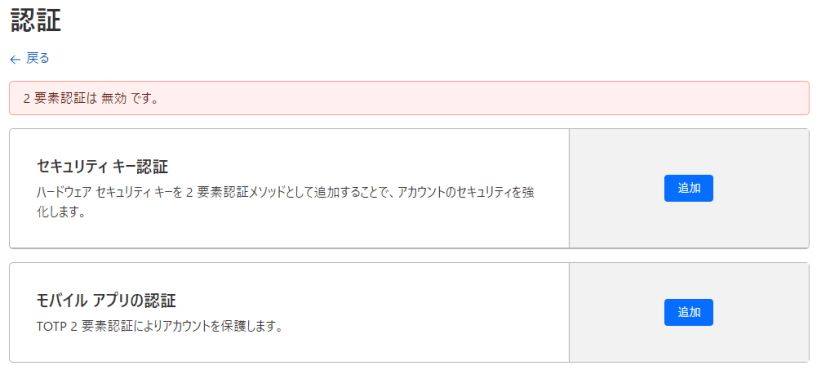
■セキュリティキー認証
WindowsのPINコードの様にハードウェアのキーを利用して認証する物です。
■モバイルアプリ認証
スマホのアプリ[Google Authenticator]等を利用して認証する物です。
4.モバイルアプリ認証を利用する
①自分のスマホに[Google Authenticator]をインストールします。
②[モバイルアプリ認証]の[追加]ボタンを挿入します。
下記画面が表示されるので順番に処理していきます。
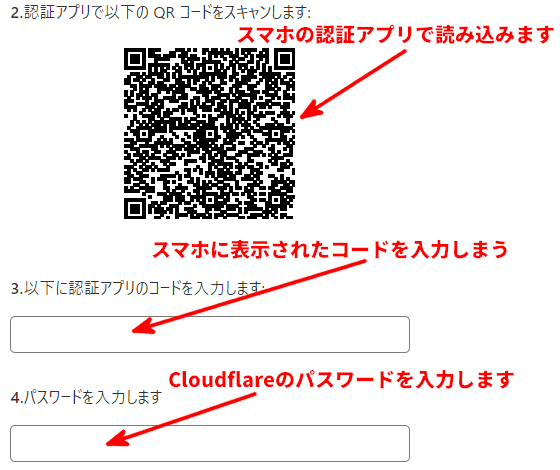
■QRコードをスマホで読み取ると6桁の数字が定期的に更新されます。
■スマホに表示された数字を上記の画面に入力します。
■Cloudflareのパスワードを入力します。
③[次へ]で先に進むと2要素認証が設定され下記画面が表示されます。
モバイルアプリの認証が[有効]になります。
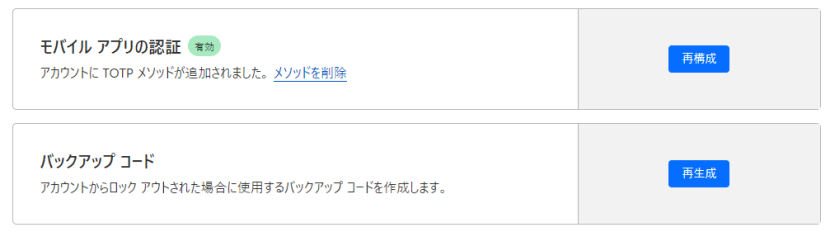
5.バックアップコードを作成する。
スマホを忘れた場合Cloudflareのログインできないのは困ります。
そこで[バックアップコード]の[再作成]ボタンを挿入して下さい。
表示されたバクアップコードをPCに保存して下さい。
以上の結果、Cloudflareのログインは
・Cloudflareの[ID]と[パスワード]
・[Google Authenticator]に表示されるワンタイムパスワード
もしスマホを忘れた場合は、PCの保存してある臨時パスワード
になります。